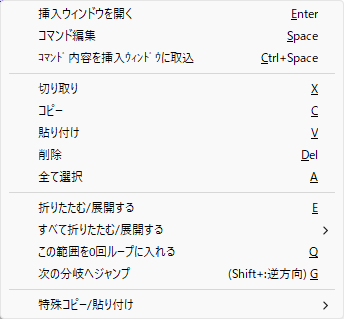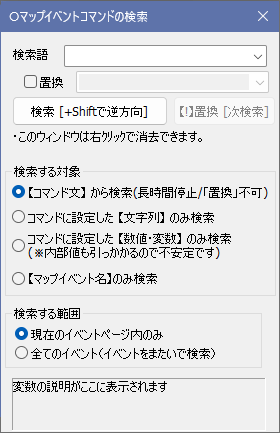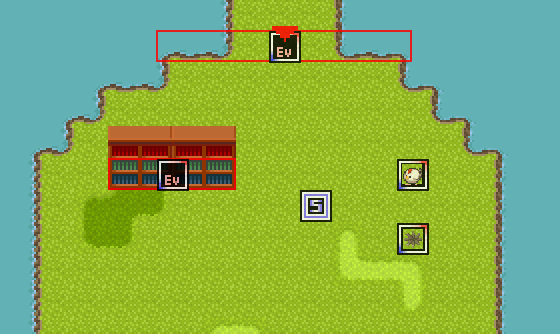【イベントウィンドウ内(11番)での操作】
・イベントコマンドの修正 … 修正したいイベントコマンドをダブルクリックします。
・イベントコマンド入力時の操作
Cキー:コピー
Xキー:切り取り
Vキー:貼り付け
Delキー:削除
Aキー:全て選択
Enterキー:イベントコマンド挿入ウィンドウの表示
Spaceキー:イベントコマンドの修正
Ctrl+Spaceキー:コマンド内容を挿入ウィンドウに取込
Tキー:選択範囲の先頭へジャンプします。条件分岐が長くなったときに便利です。
Eキー:折りたたむ/展開する → 分岐やループ上で押すとその中のコマンドを折りたたみ・展開します (Ver3.50より)
Bキー:選択範囲の最後尾へジャンプします。条件分岐が長くなったときに便利です。
Qキー:この範囲を0回ループに入れる / ループを0→1回にする(0回ループ選択時のみ) / ループを1→0回にする(1回ループ選択時のみ) (Ver3.50より)
Gキー:次の分岐へジャンプ(条件分岐やループ選択時のみ使用可能、Shiftを押しながらだと逆方向へ) (Ver3.50より)
Ctrl+Shift+Cキー:「コマンド文」をWindowsのクリップボードにコピー
Ctrl+Alt+Cキー:コマンドコードをWindowsのクリップボードにコピー
Ctrl+Alt+Vキー:Windowsのクリップボードからコマンドコードを貼り付け
その他イベントコマンド挿入ウィンドウと共通のショートカットキーは「イベントコマンド挿入ウィンドウ」を参照
・右クリックメニュー
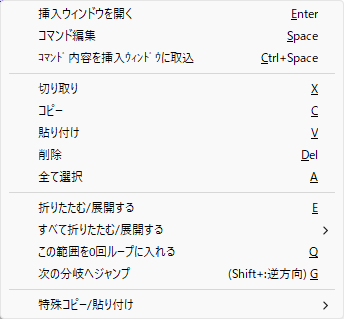
挿入ウィンドウを開く:⑫と同等。
コマンド編集:コマンド内容を修正します。ダブルクリックと同等。
切り取り・コピー・貼り付け・削除・全て選択:コマンドに対して各処理を行います。X・C・V・Delの各キーと同等。
折りたたむ/展開する:選択中の条件分岐やループ内を折りたたんで1行の「折りたたみ行」にします。折りたたまれた分岐に使うと展開されます。
すべて折りたたむ/展開する →
すべて折りたたむ:現在開いているイベント内の全ての条件分岐・ループ内を折りたたみます。
すべて展開する:現在開いているイベント内の全ての条件分岐・ループ内を展開します。
この範囲を0回ループに入れる / ループを0→1回にする(0回ループ選択時のみ) / ループを1→0回にする(1回ループ選択時のみ)
状況次第で上記のいずれか1つが表示されます。
「0回ループ」にコマンドを入れると処理が行われなくなるので、疑似的なコメントアウト(処理しなくする)として使用できます。
→ ※なお、「0回ループ内」は処理されないので自動で「コメント色」になるのですが例外があり、「ラベル地点」がある場合だけそこから処理が再開される可能性があるので、「ラベル地点」以降は色が戻るようになっています。
特殊コピー/貼り付け →
コマンド文→クリップボードへコピー:Windowsのクリップボードに、書いてある「コマンド文」をそのままテキストとしてコピーします。
イベントコード→クリップボードへコピー:Windowsクリップボードに、選択コマンドをウディタ用イベントコマンドとして処理できる形のテキストデータとしてコピーします。
クリップボード→イベントコード貼り付け:Windowsのクリップボードにコピーされているイベントコードを、ウディタ用イベントコマンドとして貼り付けます。
テキストのフォーマットさえ正しければ、ブラウザやメモ帳などからコピーしたコードでも貼り付けできます。
ただし、内容をいじって想定されていないパラメータにしたりすると、正常に処理できなくなります。
※コードの例(以下のWoditorEvCOMMAND_START~ ~ENDまでをコピーすると、
ウディタの「特殊貼り付け」でそのままイベントコマンドとして貼り付けられます。
行の先頭や最後尾に空白があってはいけません)
|
【例】
WoditorEvCOMMAND_START
[103][0,1]<0>()("WOLF RPGエディターはこれからも進化し続けます!")
WoditorEvCOMMAND_END |
【各部の説明】
1.マップイベント一覧
今いるマップに存在する全イベントが一覧表示されています。イベント名をクリックすると、そのイベントを開くことができます。ダブルクリックするとイベントがある場所にマップを移動させます。
また、右クリックメニューから切り取り・コピー・貼り付け・削除が出来ます。
2.名前 / 新規ページ・コピー・削除・ペースト
名前欄にはイベントの名前を入力します、特に何も入力しなかったときは画像のファイル名が自動で入れられます。ゲーム的には意味はありませんので、自由に設定してください。
「新規ページ・コピー・削除・ペースト」の各ボタンは、イベントページの追加・削除を行うためのものです。イベントページは1~10ページまで作ることが可能で、ページ数の大きい方を優先してイベントが実行されます。なお新規ページの隣にある「<」は、現在の左にページを追加することを表し、「>新規追加」は現在の右にページを追加します。
3.ページボタン
イベントページを選択します。
4.イベントグラフィック指定
この欄をダブルクリックするとキャラクター画像が選択ができます。
なお、ここでイベントグラフィックとして「マップチップ」を選択すると後述する【10】の「影グラフィック」は表示されませんので注意してください。
影グラフィックが表示されるのは「キャラチップ」のみです。
5.移動ルート指定
イベントの移動ルートを選択します。移動ルートは「動かない」「カスタム」「ランダム」「プレーヤー接近」の4種類から選択できます。
・動かない … まったく動きません。
・カスタム … あなた自身がルートを指定します。「ルート」ボタンを押すと「動作指定ウィンドウ」が表示されます。
・ランダム … ランダムな方向へ移動します。
・プレーヤー接近 … プレーヤーキャラクターへと接近してきます。ただし、ある程度距離が離れるとランダム移動になります。
また、移動速度、移動頻度、アニメ速度の3種類についての設定が可能です。それぞれの影響は以下の通りです。
・移動速度 … その名の通り、イベントの移動するスピードを選択します。
・移動頻度 … イベントは基本的に、1マス移動するごとに停止しますが、移動頻度を上げることでその停止する長さを減らすことができます。移動頻度を「毎フレーム」にすると停止せず動き続けます。
・アニメ頻度 … イベントのアニメーションの切り替わる頻度を設定します。アニメ頻度を「毎フレーム」にすると凄い早さでジタバタします。
6.オプション
イベントの動作や特徴を設定します。以下は各オプションのチェックをオンにしたときの処理です。
・待機時アニメ … イベントが移動していないときにアニメさせます。
・移動時アニメ … イベントが移動しているときにアニメさせます。
・方向固定 … イベントの方向を固定します。
・すり抜け … イベントをすり抜けられるようにします。「決定キー起動」や「接触系起動」の場合、イベントに重ならないと起動できなくなります。
・前面表示 … イベントを通常より前面に表示させます。通常のイベントや▲マップチップよりは上、★マップチップより下に表示されます。
・当タリ判定■(正方形) … イベントの大きさ(当たり判定)を1x1マスにします、オフにすると横1マス×縦0.5マスになります。接触範囲拡張にも影響を与えます。
・半歩上に設置 … マップ侵入時にこのオプションがオンなら、イベントを0.5マス上に設置します。
・半歩左に設置 … マップ侵入時にこのオプションがオンなら、イベントを0.5マス左に設置します。
7.起動条件
イベントが起動するための条件を選択します。起動条件には以下の5つがあります。
・決定キーで実行 … イベントの上(すり抜け可能なイベントの場合)、またはイベントの目の前で決定キーを押すことでイベントが起動します。すり抜けるイベントに対しては、主人公の当たり判定の右側だけ、あるいは左側だけ重なっている状態では起動しません。
・自動実行 … 条件を満たすと自動的に実行されます。実行中は、他のイベントは起動しません(並列実行のものを除く)。
・並列実行 … 条件を満たしている限り何度でも実行されます。実行中でも他のイベントが起動できます。なお、並列実行イベントから「イベントの挿入」をした場合、挿入されたイベントは並列イベントとして動作します。
・プレイヤーから接触 … プレイヤーからイベントに接触したときだけ起動します。イベントから接触されても起動しません。プレイヤー接触では、主人公のX座標と完全に一致して重なっている場合に起動します。
・イベントと接触 … プレイヤーからイベントに接触したとき、またはイベントからプレイヤーに接触したときに起動します。イベントとプレイヤーが重なっている場合、何度もイベントが発生します。イベント接触では主人公の当たり判定のいずれか1/4マスが重なっている場合に起動します。
8.イベント起動条件
ここに、今開いているイベントページが存在するための条件を入力します。条件として、「変数が一定値になったとき」、「一定以上になったとき」、などが指定可能です。条件は同時に4変数分まで指定でき、全てが満たされない限りそのイベントページは表示されません。
9.接触範囲拡張
起動条件が「決定キーで実行」「プレイヤー接触」「イベント接触」の場合の、イベントの接触範囲を拡張します。一つのイベントで広い範囲におよぶイベントを作る際に設定してください。
この範囲は「当タリ判定■」のオプションの影響を受けます。
10.影グラフィック番号
影グラフィックの番号(システムデータベース、タイプ9番より読み込まれます)を選択します。影グラフィックを使用しない場合は特に意味はありません。
なお、イベントグラフィック指定で「マップチップ」を選択した場合は、「影グラフィック」は表示されません。
11.イベントコマンド表示欄
入力したイベントコマンドは全てここに表示されます。
12.コマンド入力ウィンドウ表示
「コマンド入力ウィンドウ表示」ボタンを押すと、イベントコマンドの入力を行うための以下のウィンドウが表示されます。イベント作成に必須です。

13.セーブ(マップ全体) / テストプレイ / 検索 / 行数
「セーブ(マップ全体)」ボタンは、作業中のマップ全体をセーブするためのものです。
「テストプレイ」ボタンはテストプレイを開始するもので、メインウィンドウの 「テストプレイ」ボタンと機能は同じです。イベントを変更してテストしたい際にすぐ「セーブ」→「テストプレイ」とできるので便利です。
「テストプレイ」ボタンと機能は同じです。イベントを変更してテストしたい際にすぐ「セーブ」→「テストプレイ」とできるので便利です。
「検索」は検索ウィンドウを開き、「行数」は現在行数を表します。「行数」に数値を入れるとその行へジャンプします。
14.チェックP追加 / 次チェックPへジャンプ
イベントコマンド中にチェックポイントを追加します。「チェックP追加」ボタンを押すと、以下のようにチェックポイントが追加されます。

「次チェックPへジャンプ」ボタンを押すと、次のチェックポイントの場所まで移動します。大規模なイベントを作成する際、重要な場所や作業中の場所にチェックポイントをつけておくと開発効率が上がるでしょう。
また、特モードにチェックを入れると、普段使ってるのとは別のチェックポイントを設置・検索することができます。開発中の最新の場所にだけ入れるなどしてください。
15.前Page方向引継 (Ver3.330より)
この「前Page方向引継」をオンにすると、起動条件が変わったとき、キャラクターの「向き」と「パターン」を前のページからそのまま引き継ぐことができます。
というのも、起動条件が変わってページが切り替わった場合は必ず【そのページに指定されたキャラの「向き」「パターン」に向き直る】のですが、このチェックはそれを抑制することができるのです。
なお、前のページが「起動条件のどれにも該当しない」場合は、このチェックが入っていても効果は適用されず、そのページに設定された「向き」「パターン」で出現します。
16.入出力(TXT) (Ver3.50より)
テキスト(.txt)ファイルでイベントを複数保存、読み込みできます。
テキスト自動保存で保存された.mps.Auto.txtのマップファイルも読み込めます。
【コマンドの検索】
「検索」ボタンを押すと、以下のウィンドウが表示されます。
コモンイベント内から、検索したい文字列・数値を含む次のコマンドを検索することができます。
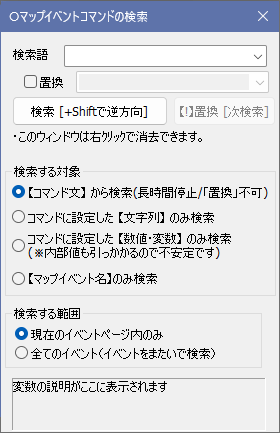 |
【検索語】
検索したい文字列を代入してください。
「【数値・変数】のみ検索」時には数値入力ボックスが表示されます。
Shiftを押しながら検索ボタンを押す(またはShift+Enterを押す)と、
逆方向へ検索します。
【置換】
文字列や数値を置換する場合にチェックをオンにし、
置換後の文字列を代入してください。
【検索する対象】
・【コマンド文】から検索
コマンドリストに表示されているコマンド文を対象に検索します。
・コマンドに設定した【数値・変数】のみ検索
コマンドに設定された数値・変数を対象に検索します。
変数を検索したい場合は、変数呼び出し値を入力してください。
・コマンドに設定した【文字列】のみ検索
コマンドに設定された文字列を対象に検索します。
たとえば文字列ピクチャに設定した文章などは、コマンド文上では
長いと切れてしまって検索に引っかからないことがありますが、
この検索方法なら内部データの
文字列全文を正しく検索することができます。
・【マップイベント名】のみ検索
マップイベントの名前だけを対象に検索します。
【検索する範囲】
・現在のイベントページ内のみ … 今開いているイベントページ内だけ検索します。
・全てのイベント … 見つからない場合、次々にイベントをまたいで検索します。 |
【暗黙の仕様 接触判定の変化】
ほとんどの場合では気にならない問題ですが、
「決定キーで起動」や「プレイヤー接触」「イベント接触」のイベントは、
イベント本体の場所が通行可能か否かで以下のように接触判定の仕方が変わります。
●イベント本体が通行「可能」な場所にある場合は上に乗る必要がある。
●イベント本体が通行「不能」な場所にある場合は隣から起動できる。
●キャラクター画像を出す場合も同様で、通行不能なEvは隣から起動でき、
通行可能なら乗る必要がある。
それぞれ例を紹介していきます。
ここでは例として、以下のようなイベントを配置したものとします。マップ出口と本棚のイベントには
横に伸びる「範囲拡張」が設定されています。
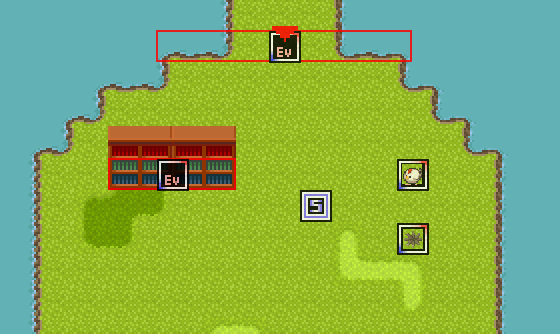
【イベント本体が通行「可能」な場所にある場合は上に乗る必要がある】
たとえば「マップ出口」のように、透明(すり抜け可)なイベント本体が
「通行可能な場所」に配置された場合、その拡張範囲も含め、
「上に乗らないと起動しないイベント」になります。
拡張範囲がはみ出している、横にある水地帯に接触しても何も起きません。
↓

【イベント本体が通行「不能」な場所にある場合は隣から起動できる】
しかし、「本棚の中」のように、透明(すり抜け可)なイベント本体が
「通れない場所」に配置されているイベントは、拡張範囲の隣のマスからでもイベントが実行できます。
さっきのパターンだと拡張範囲内の水に触れても何も起きなかったのにです!
これが、「イベント本体の場所の通行設定」によって接触の仕方が変わる、代表的な例です。

【キャラクター画像を出す場合も同様で、通行不能なEvは隣から起動でき、
通行可能なら乗る必要がある】
ちなみに、「マップイベントに画像をセットした場合」もイベント起動の挙動は変化します。
画像あり + 「すり抜け」オフのときは隣のマスからイベント起動できますが、
画像あり + 「すり抜け」オンのときは上に乗らないとイベントが起動しません。