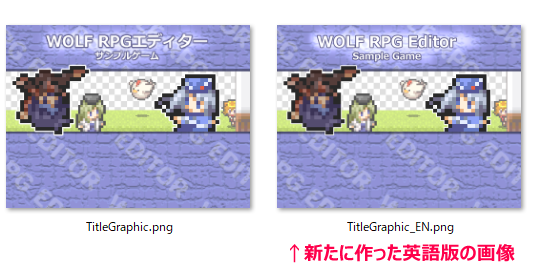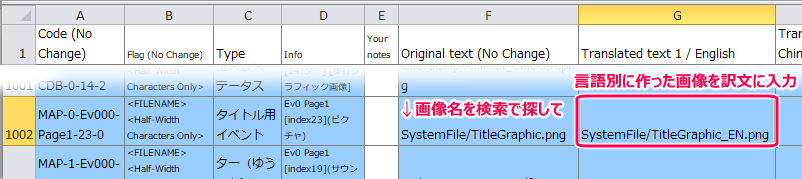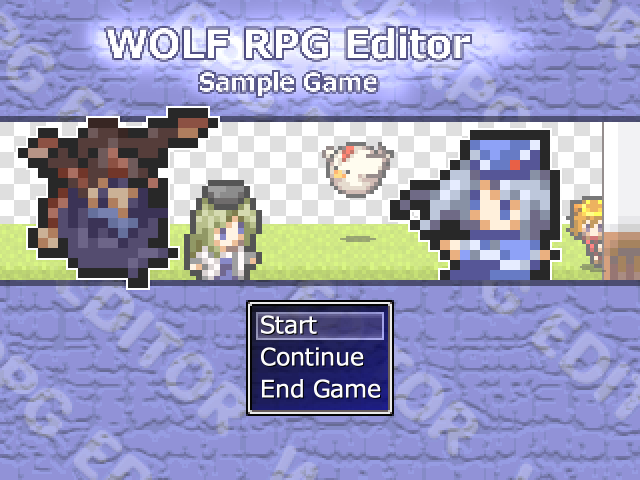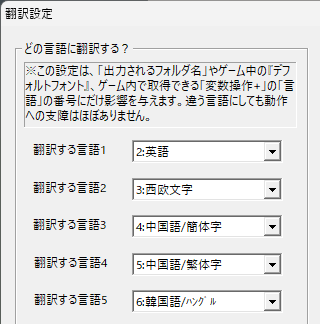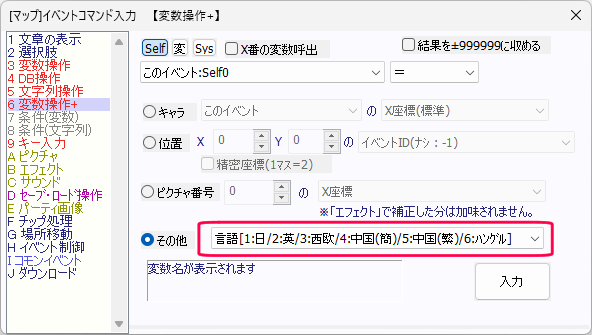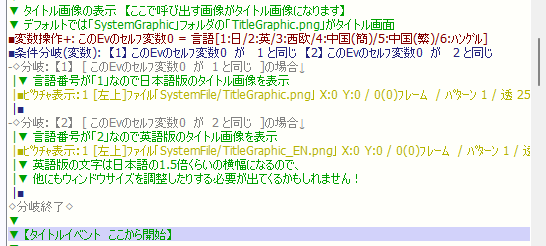WOLF RPGエディターで作られたゲームを他言語版に翻訳する上で、ゲームデータ内の文字列のうち「翻訳が必要な部分」と「そうでない部分」をご紹介します。
以下のA〜Cのうち、「A.翻訳が必須の箇所」と「B.翻訳が任意の箇所にすべき場所」がこのツールで抽出・翻訳される部分です。
●A. 翻訳が必須の箇所
・「ゲームタイトル」(ゲーム基本設定より)
・「使用フォント」(ゲーム基本設定より) → 翻訳先で使用可能なフォント名を指定してください。
・「文章の表示」コマンドの文字列
・「選択肢の表示」コマンドで扱う文字列全て
・「ピクチャ」コマンドの「文字列ピクチャ」の内容
・「文字列操作」コマンドで扱う文字列全て
・「文字列分岐」コマンドで扱う文字列全て
・「データベース」ウィンドウの右側データ項目内に入っている文字列全て
(※ただし「選択肢を手動作成」で作成した選択肢はゲーム中に出ないので抽出・翻訳されせん)
・「ゲーム基本設定Pro」(ウディタプロ版)の設定欄の文字列全て
・ゲーム内の「ファイル名指定」(ピクチャコマンドや音声指定時など)
●B. 翻訳が任意の箇所
この部分はゲーム中に表示されない場合が多く、かつ翻訳を行わなくても動作する部分です。
・マップイベント名・コモンイベント名
・「イベントの挿入[名]」コマンドのコモンイベント名
→ 基本的にイベント名は画面上に表示されないので、
多くの場合は翻訳しなくても問題ありません。
→ 「イベントの挿入[名]」で指定されている方の「コモンイベント名」も、
名前が正しく一致していれば言語が違っても正常に動作します。
→ 翻訳が必要なパターンは、これらのイベント名を「ゲーム中の画面に表示している」場合です。
その場合、「オプション」でこれらイベント名を抽出対象にすることが可能です。
→ もしオプションで「コモンイベント名」を抽出対象にした場合、
「イベントの挿入[名]」イベントコマンドの「名前呼出」部分もExcelに抽出されます。
・データベースのタイプ名、データID名、項目名
・「DB操作」コマンドの呼び出しタイプ名・データ名・項目名
→ それぞれの名前は「ID番号とのひも付けを行う目的だけに使われている」ので、
日本語のままでも、中国語や英語の言語設定上でも問題なく呼び出せます。
→ もしこれらの名前を「ゲーム中の画面に表示している」場合は翻訳が必要です。
その場合、「オプション」でタイプ名、データID名、項目名、を個別に抽出対象することが可能です。
→ オプションで抽出対象にした場合、データベース内の各々の名前だけでなく、
「DB操作」イベントコマンドの「名前呼出」指定部分もExcelに抽出されます。
●C. 翻訳をする必要がない箇所
以下はゲーム上に表示される可能性がないため、抽出・翻訳自体が行われません。
・コメント文・デバッグ文
→ ゲーム画面には実行・表示されないのでゲーム実行上は何の影響もありません
・その他、「エディタ上だけで表示される文字列(=ゲーム内で表示されない文字列)」全て。
(「DBやコモンイベント特殊指定時の選択肢の名前」など)
以上のことから、このツールは、●A. 翻訳が必須の箇所 、●B. 翻訳が任意の箇所 の文字列のみを抽出、置換するものとなっています。
●C. 翻訳をする必要がない箇所 の部分は抽出されません。
基本的には、このツールで出力されたExcelファイルの文字列を翻訳して「翻訳済みゲームデータ」を作れば、ゲームとして表示されうる部分を網羅して翻訳できることになります。
|
1−1. ツールを起動
まずはツールを起動してください。
販売されているサイトによって実行ファイル名が異なる場合がございます。
1−2. 翻訳元ゲームフォルダの変更
「翻訳元ゲームフォルダの変更」ボタンをクリックし、「翻訳したいゲームのフォルダ」にある「Game.exeまたはGamePro.exe」を選択してください。
※ちなみに、翻訳設定や翻訳ファイルは、選んだゲームフォルダ内に生成される「WOLF_Translation_Support_Tool_Data」フォルダの中に保存されます。つまり、翻訳設定は「ゲームごと」に保存されています。
「WOLF_Translation_Support_Tool_Data」フォルダはうっかり削除しないよう気をつけてください。
(その中にあるBackupフォルダは消しても大丈夫です)
1−3. 翻訳設定
「翻訳元ゲームフォルダの変更」を正しく行えたなら、次に「①翻訳設定」が行えるようになります。
「①翻訳設定」ボタンをクリックすると以下の画面が開きます。
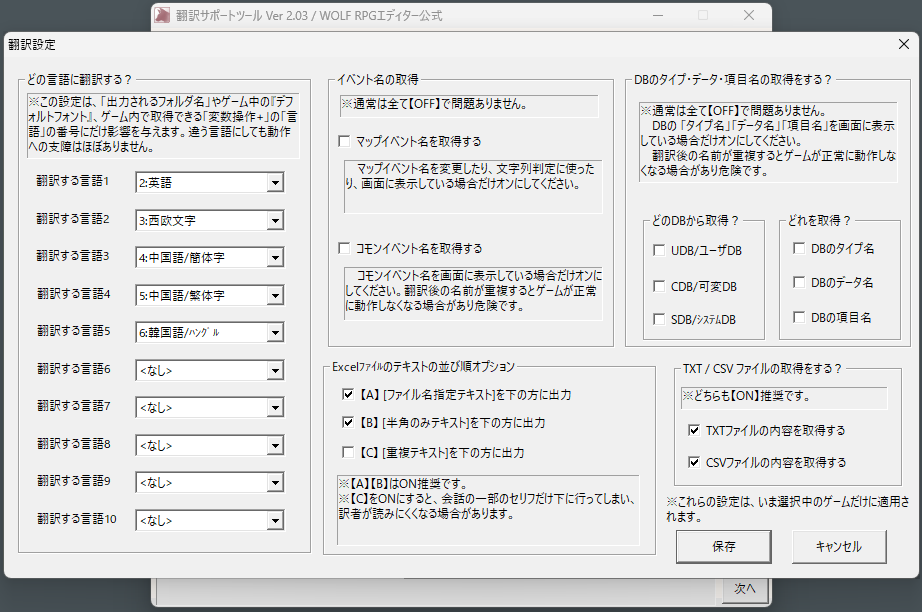
①
②
③
④
⑤
|
【①どの言語に翻訳する?】
「翻訳先の言語」を指定できます。以下の6種から選べます。
日本語 英語 西欧文字 中国語/簡体字 中国語/繁体字 韓国語
この言語設定で変わるのは、生成される各フォルダ名やゲーム中の「デフォルトフォント」、翻訳後のゲーム内の「変数操作+」で得られる「言語」番号だけです。
そのため、違う言語を選んでもこのツールの翻訳処理や、翻訳後のゲーム挙動にはほぼ支障はありません。
つまり、選択肢にない言語でも翻訳は可能です。
翻訳先の言語は最大10個まで設定可能です(それぞれの言語で翻訳済ゲームデータが作られます)。
【②イベント名の取得】
この設定は、ひとまず全部「オフ」で大丈夫です。
マップイベント名、ならびにコモンイベント名を抽出するかどうかを指定できます。
そのイベント名を画面に表示していたり、マップイベント名を書き換えるイベントなどがない限りはオフのままの方が安定します。
(たとえばコモンイベントをうかつに翻訳してうっかり翻訳後が2つ同じ名前になったりすると、正常に動作しなくなる場合があります)。
【③Excelファイルの文章データの並び順オプション】
対訳Excelに出力される文字列の「並び順」を変更できます。【A】と【B】はオンにしておくのがオススメです。
・【A】「ファイル名指定テキスト」を下の方に出力
ゲームデータ内で、明確に「ファイル名」として指定されている文字列をExcelファイルの下の方にまとめます。通常はON推奨です。
※これに該当するのは、あくまで【直接ファイル欄に入っている文字列】のみです。もし「【文字列操作】でファイル名を作ってその文字列を指定して【ピクチャ】などを読み込む」という処理をした場合、その【文字列操作】で処理したファイル名は「ファイル名指定テキスト」として扱われないので注意してください。
・【B】[半角のみテキスト]を下の方へ出力
「Data/ABCD.png」といった、半角のみの文字列をExcelファイルの下の方にまとめます。
日本語のゲームなら特にON推奨です。半角のみのテキストは、翻訳しなくていい内部処理のテキストであることが多いためです。
・【C】[重複テキスト]を下の方へ出力
すでに出力されたのと全く同じ原文の文字列があった場合、それらをExcelファイルの下の方にまとめます。
ゲームの内容によっては、これをONにすると会話文などが順番的に一部抜けてしまったりする場合があるため、翻訳者にとって文脈が読みにくくなってしまう場合があります。そういった問題がなければONの方がよいでしょうが、同じ言い回しが多いゲームではOFFにするほうがいいかもしれません。
※ちなみに【A】〜【C】を全部ONにした場合、対訳Excelファイルに抽出される文字列は次の並びになります。
1.全角を含む文字列(ファイル名以外)
2.全角を含む[ファイル名]文字列
3.[半角のみ]の文字列(ファイル名以外)
4.[半角のみ]かつ[ファイル名]の文字列
5.[重複テキスト]の全角を含む文字列(ファイル名以外)
6.[重複テキスト]で全角を含む[ファイル名]の文字列
7.[重複テキスト]で[半角のみ]の文字列
8.[重複テキスト]で[半角のみ]かつ[ファイル名]の文字列
【④DBのタイプ・データ・項目名の取得をする?】
この設定は、ひとまず全部「オフ」で大丈夫です。
問題が起きてからオンにするくらいのつもりで考えてください。
気になる方は以下をお読みください。
|
【DBからのタイプ・データ・項目名の読み込み】
この部分は【各「DB(データベース)」に設定されている「タイプ名」「データ名」「項目名」の文字列を読み込むか否か】を決める設定項目です。
※「タイプ名」、「データ名」、「項目名」がDB内のどの文字列を指しているかというと、以下の部分です。
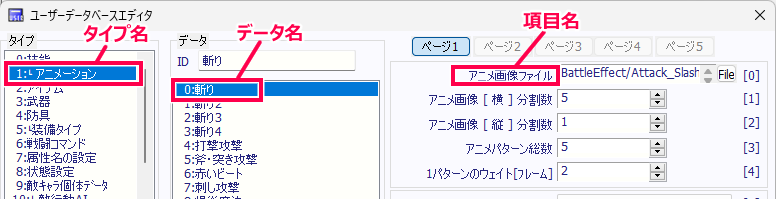
ただし、翻訳後のゲームが正常にプレイできているのでしたら、ここで紹介する設定項目は全部「オフ」のままで問題ありません。
(「タイプ名やデータ名が日本語のままでも別言語版や外国語OSで正常動作するのか?」と思われるでしょうが、DBの「データ名」「項目名」などはデータ番号とのひも付けに使われているだけで、そこで「日本語」が使われている分には別言語でも外国語OSでも問題は起きません)
どういう場合にこの設定が必要になるかというと、【DBに設定した「タイプ名」や「データ名」「項目名」を読み取って画面に表示する】という使い方をしている場合です。
たとえば上の画面にあるような、「ユーザデータベース」内にある「アニメ画像ファイル」という「項目名」を読み取ってゲーム内で表示したりするなら、「ユーザデータベース」と「項目名」をオンにする必要があります。
とはいえ、基本システムで作ったゲームでは項目名を画面に表示するような使われ方はしないので、全部「オフ」のまま翻訳を行っても問題なく動作するはずです。
へたに「オン」にして翻訳対象にしてしまうと、【翻訳次第では逆にゲームの動作が不安定になってしまう】場合があります。
(たとえば、「違うデータ名や項目名にうっかり同じ訳文を付けてしまう」などのことをしてしまうと正常動作しなくなりますので、かえって誤作動のリスクが高まります)。
【追加の解説】
ちなみに、上のように設定を「オン」にした内容に関しては、「DB操作」コマンドの「名前」の文字列も翻訳対象になります。
(オンにした「DBの種類」、「名前の種類」のみ)
DBへの読み込み、書き込みを正常に行うためには、ここの翻訳も行わねばならないためです。
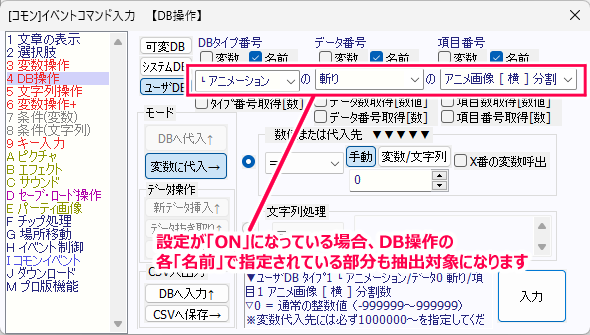
※ただし、WOLF RPGエディターのDB側のタイプ設定で
「データIDの設定方法」が「最初の文字列データと同じ」
に設定されているタイプに関しては、設定が「オンでもオフでも」DB操作の「データ名」の「名前」指定が強制的に翻訳対象になります。
このケースだけは、正しくDBを読み込むために名前指定部分の翻訳を行う必要があるからです。
とにかく、【DBの「タイプ名」「データ名」「項目名」をそのまま表示しようとして文字化けしている】といった問題が起きた場合だけ、必要最低限の設定を「オン」にして翻訳を行うようにしてください。
設定を変更した後に「A. 対訳Xlsxファイルの更新」の手順を行えば、対訳Xlsxファイルにもその分が反映されます。
|
|
|
【⑤TXT/CSVファイルを取得する?】
TXTファイルまたはCSVファイル内の文章を取得するか否かを設定します。
基本的には全部「オン」で大丈夫です。
TXTやCSVファイルをこのツールで書き換える必要がない場合のみオフにしてください。
1−4. 文字列抽出
初めて文字列の抽出をするときは、「②対訳Excelファイルを新規作成」ボタンをクリックしてください。
問題なく実行できれば ゲームフォルダ内の「WOLF_Translation_Support_Tool_Data」フォルダに、対訳ファイル「WOLF_Translation_Text.xlsx」が出力されます。
(このツール上では「対訳Excelファイルを開く」以降のボタンが使用可能になるだけです)
一度対訳Excelファイルが作られると、それ以後はこのボタンを押しても何も処理を行いません。
もし以後Excelの内容を最新ゲームデータに合わせて更新したい場合は「△対訳Excelを最新ゲームデータ分に更新」ボタンを押してください。
|
|
| 【2.翻訳作業のやりかた・Excelファイルの解説】
|
2−1. 対訳Excelファイルを開く
Excelファイルを読み込むことができるソフトがインストールされていれば、「◆対訳Excelファイルを開く(要Microsoft Excel)」ボタンを押すことで対訳ファイル「WOLF_Translation_Text.xlsx」が開かれます。
↓ ボタンをクリックすると対訳ファイルが開きます。
※ファイルを開くにはxlsx形式のファイルを読み込めるソフトがインストールされている必要があります。
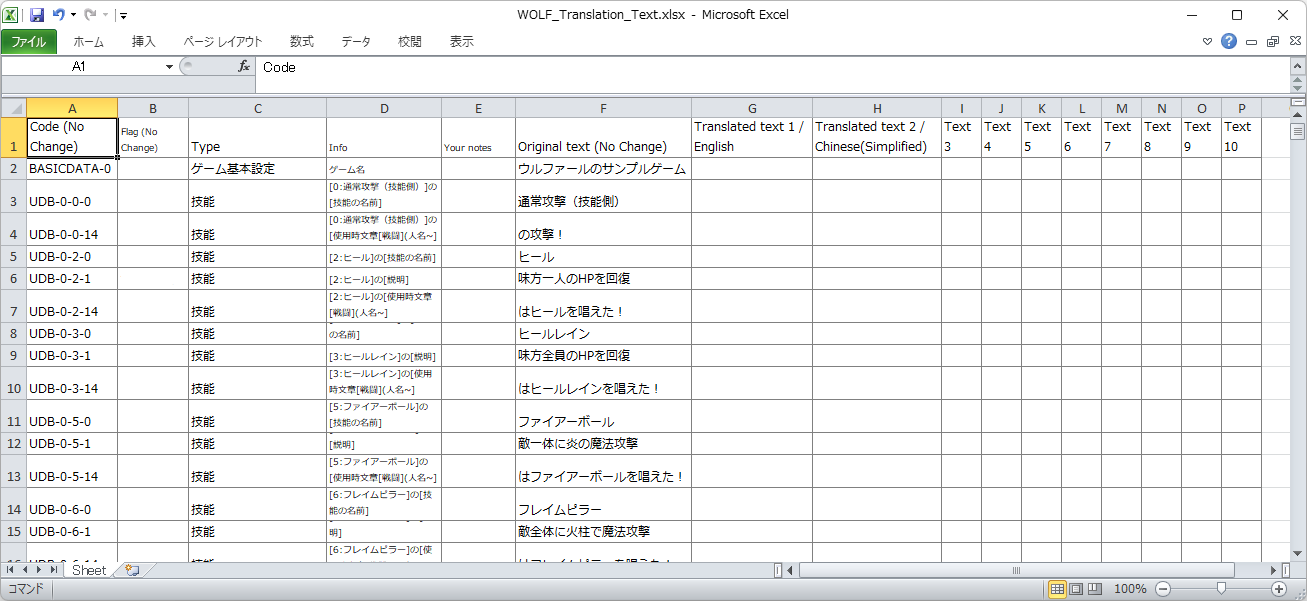
各列の説明は以下の通りです。(No Change)と書かれた列(Code、Flag、Original Text)は変更しないでください。
・Code:ゲームデータ内のどこにその文字列があるかを示す「コード」です。この情報にしたがって、翻訳時にその場所の文字列が置換されます。
・Flag:その文字列がどういう特性を持つかを示すフラグ情報です。「半角のみ」だとか、「どこどこの行と全く同じ原文なので指定がなければそっちの【訳文】をコピーして使います」といったフラグが入っています。詳しい説明は後述。
・Type、Info:ツールが提供するおまけ情報です。この欄に何か書いてもいいですが、「Your notes」と違って最新版ゲームデータへの更新時に全てリセットされてしまいます。
・Your notes: メモ欄です、自由に記入してください。最新版ゲームデータへの更新時にも引き継がれます。
・Original text:原文です。これを見ながら隣の訳文(Translated text)を書いていきます。
・Translated text:訳文です。ここにあなたが訳を書き込みます。
2−2. 対訳を記入する
Xlsxファイルの「Translated text1〜10」の列に、言語に応じた対訳を記入してください。
↓英語と簡体字の訳文を記入した例(赤枠部分が記入された部分です)
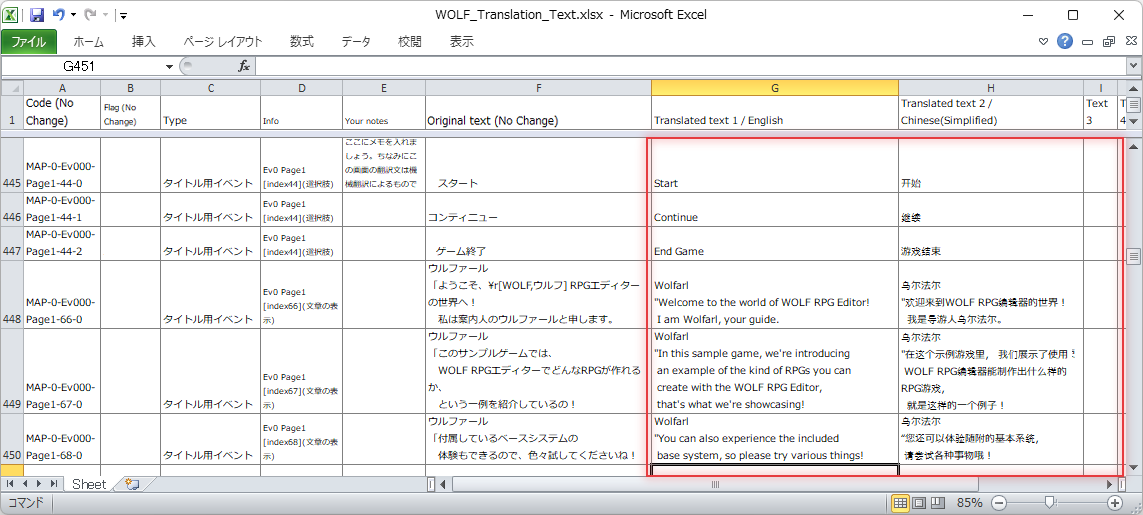
【注意点】 Excelファイルに書かれている内容の意味
◆このXlsxファイルは、ゲームデータ内の「特定処理の特定行数」のテキストを「訳文」に置換するためのです。
Code列の内容が「MAP-0-Ev000-Page1-42-0」なら「マップ0、イベント0のページ1の42行目の1番目の文字列」を指します。
基本的に、翻訳作業中はゲームデータ内の文字列が存在する位置がずっと変わらないことを前提としています。
もし翻訳の途中で【ゲームデータ内の処理が変更】され、【文字列が存在する行数が変わってしまった】場合は、【A.翻訳Xlsxファイルを作った後にゲームデータの文字列の行数がずれた場合】の対応が必要です。
◆「Translated text 1〜10」欄を【空欄】にしておけば、翻訳実行時に【元の文字列がそのまま格納】されます。
◆背景が黄土色になっている行は「半角文字だけの文字列」です。
ただのファイル指定や整形文であったりするため、翻訳の必要がない可能性があります。
◆背景がグレーになっている行は、同じ文字列がそれより上にすでに存在する行です。
Flagに「COPY-〜〜〜」と指定されており、「Translated text」欄を「空欄」にしておけばCOPY元の場所から訳文を自動でコピーします。
つまり、基本的にグレーの行を翻訳する必要はありません。
◆「Flag」欄の説明
<FILENAME>:
ゲームデータ内で「ファイル名」として指定されている文字列です。これを含む行は、背景が水色がかった色になります。
<Half-Width Characters Only>:
半角文字しか含まれていない文字列です。これを含む行は、背景がオレンジ色になります。(<FILENAME>と一緒なら濃い青色)
COPY-FROM-COMMON-0-11-0 :
COPY-FROM-から始まるこのフラグは、「Translated textの文章が空の場合、『Code』が『COMMON-0-11-0』の行の訳文を自動でコピーする」という意味です。このフラグを含む行は背景がグレーになります。 書き換えないでください。
会話文でもない限りは、グレーになっている行の「Translated text」に書き込む必要はあまりないはずです。
もしこのフラグを含む行の「Translated text」に何か文字が入っていた場合、このフラグ処理は無効化されます。
(つまりこのフラグでコピーの指定がされていても、「Translated text」側に何かを書き込めばそちらの方を優先します)
<UTF-8>、<UTF-16> :
テキストファイルのエンコード方式がUTF-8やUTF-16だった場合に付きます。書き換えないでください。
置換時にもそのエンコード方式で保存するようにするための指定です。
◆Flag欄の裏技(プロトタイプ版に入っていた機能ですが今は使う意味のないもの)
HEADER=SS| : 訳文全ての「文頭」に「半角スペース(S)」を2つ入れる、という意味です。S1つにするとスペース1つです。
HEADER=N| : 訳文全ての「文頭」に「改行(N)」を1つ入れる、という意味です。
FOOTER=NS| : 訳文全ての「文末」に「改行」と「半角スペース」を入れる、という意味です。
* 最初のバージョンではExce抽出成時にテキストから「文頭や文末」の「半角スペース」や「改行」がなくなってしまっていたため、上記フラグで対応していました。
が、現在ではこれらも正しく抽出されるようになったため、これらのFlagコードは不要になりました。
* 「最新版ゲームデータへの更新」時にHEADERとFOOTERは削除されてしまうので、これらの利用は非推奨です
|
|
3−1. もし起動中ならTranslatedフォルダ側のEditor.exeを閉じる
もし「Translated1〜10」側のEditor.exeを起動中だった場合は、いったん閉じてください。
(もしEditor.exeを閉じずに次の置換処理をしたとき、Editor上で古いデータを開いた状態のままになってしまうので、そのまま保存するとデータが巻き戻ってしまう場合があります!)
3−2. 「①翻訳先のゲームフォルダ作成/更新」をする
※これは一度だけやれば、元ゲームデータの画像・音声ファイルが変わらない限り、やりなおす必要はありません
対訳Excelファイルの翻訳が完了したら、次はゲームデータの翻訳に移ります。
「①全翻訳先のゲームフォルダ作成/更新」ボタンを押してください。
自動で以下の処理を行います。
1. 翻訳する言語数に応じて、ゲームフォルダ下に「Translated1_XX〜Translated10_XX」フォルダを作成する。
2. 元のゲームデータの「Data」フォルダをコピーし、Translatedフォルダ内のDataフォルダにコピーする。
※この時点のゲームデータはまだ翻訳されていない点に注意してください。
※「Basicdata/AutoBackup〜」フォルダはコピーされません。
ただし処理の都合上、「ファイルが入ってない」AutoBackup〜フォルダの場合は空のフォルダだけコピーされる場合があります。
3. Config.exe、Editor(Pro).exe、Game(Pro).exe、GuruguruSMF4.dll をTranslatedフォルダ内にコピーします。
この処理を1回行えば、翻訳済みゲームデータを作成するための準備が整います。
【注意!】
このTranslated1〜10フォルダ作成は、【ゲームデータ内の画像ファイルや音声ファイルに変更がない限り】、次からはやる必要はありません。
(翻訳対象ファイルとなるマップデータやタイル設定データ、コモンイベントなどは、「元のDataフォルダ内のファイルを読み込み」、「そのファイル内の文章を置換したものをTranslated1〜10のフォルダ内に出力」しているので、Translated側ではそれらのファイルの更新をする必要がないのです)
もし画像ファイルや音声ファイルが増えたり減ったり変更されたりした場合は、再度【①全翻訳先のゲームフォルダ作成/更新】ボタンを押して再処理を行ってください。
|
3−3. 「②対象のゲームデータを翻訳」をする
「②対象のゲームデータを翻訳」ボタンを押してください。
「全言語」が選ばれていれば、Translated1〜10フォルダそれぞれに、対訳Excelを元にして作られた、元データの文字列を訳文に置換した【テキストファイル・マップファイル・コモンイベントファイル】が上書きされます。
これにより、【Translated1〜10】フォルダ内に各言語で翻訳されたゲームデータが作られます。
隣のプルダウンメニューで1つの言語が選ばれている場合は、その1つだけ翻訳します。
|
4−1. テストプレイを実行
「Translated1〜10」フォルダ内のGame.exeを起動して、翻訳が問題なく行われているか、文字が期待通り表示されているか確認してください。
翻訳内容は以下のように反映されます。
◆対訳Excelファイルの翻訳内容 (翻訳は機械翻訳によるものです)
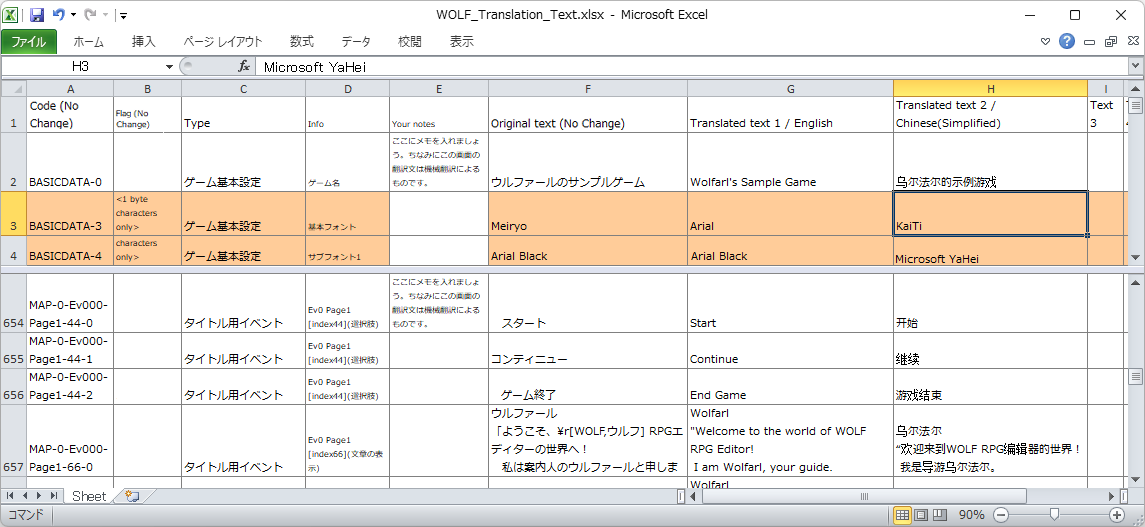
※「基本フォント」も言語別に設定されている点に注目してください。言語別に適切なフォントを使わないと文字化けします!
◆英語(Translated1_English フォルダ)のゲームデータ実行例↓
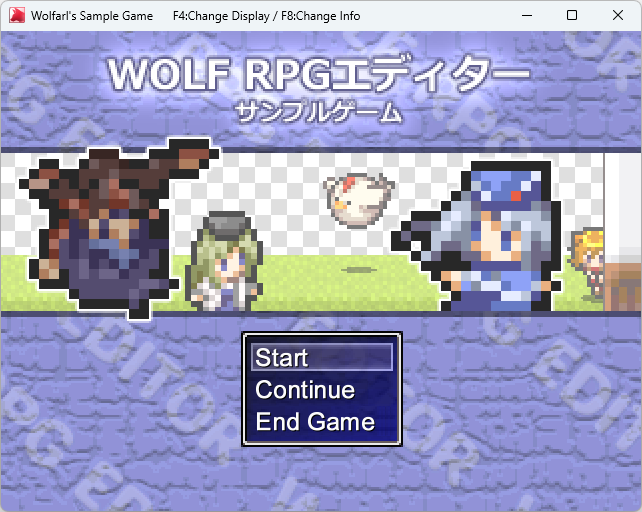 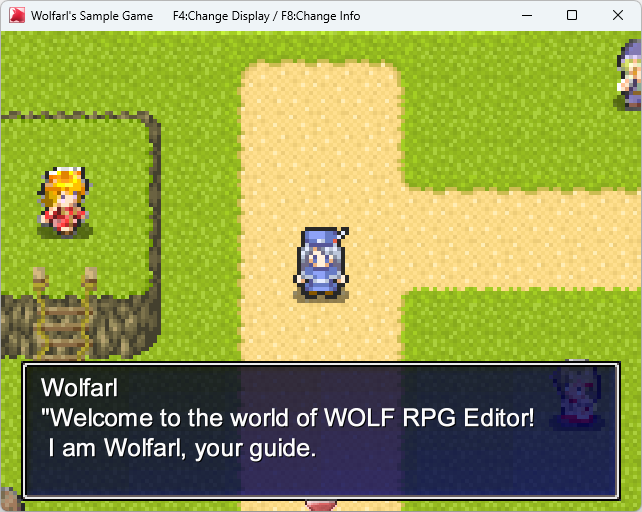
◆簡体字(Translated2_Chinese(Simplified) フォルダ)のゲームデータ実行例↓
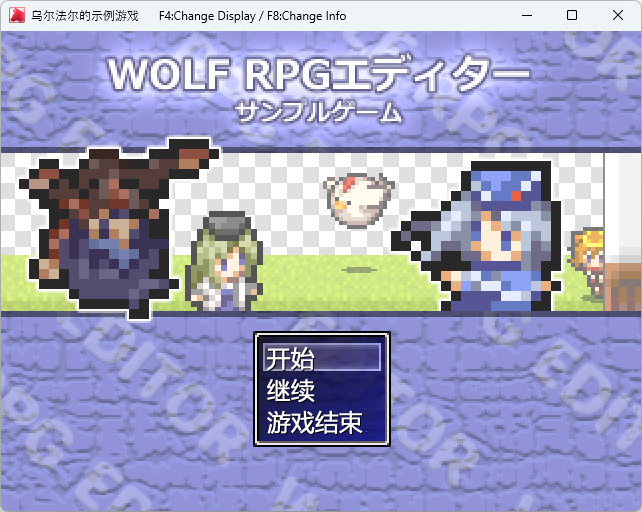 
4−2. すごく慎重な人向け Windowsのシステムロケールを変更してテストする
中国語、韓国語など、翻訳する言語が今のシステムロケール設定と異なる場合は、事前にWindows側の「システムロケール(OSの地域設定)」を変更してテストするほうが、より正確な再現条件でテストできます。
特に、言語環境を中国語や韓国語に変えると一部のフォントが読み込めなくケースが確認されています。
「システムロケール」の変更手順は以下の通りです。
Windowsの「時刻と言語」 → 地域 → 「管理」タブ → Unicode対応ではないプログラムの言語の「システム
ロケールの変更」
以上の手順で画面を開き、テストしたい「言語」を変更してください。
たとえば簡体字に翻訳したゲームデータなら、システムロケールを「中国語(簡体字、シンガポール)」などに変更する必要があります。
その際、Windowsの再起動が必要です。だいぶ面倒臭いです。
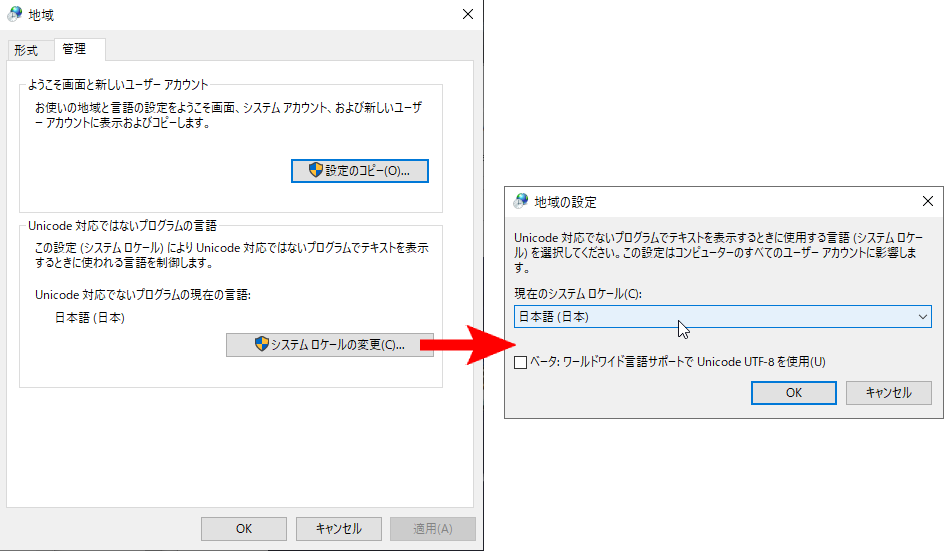
|
【おまけ】 ツールを使用してもっと楽にシステムロケールを変えたい!
導入は自己責任となりますが、「システムロケールを変えるためにいちいちWindowsを再起動するなんて面倒臭い!」というほぼ全ての人向けに、非常に便利なツールもあります。
Locale Emulator(Windows用)
https://xupefei.github.io/Locale-Emulator/
※英語ページですが、リンク先でDownloadほにゃららと書いてあるリンクをクリックしていきましょう。
2023年11月時点でダウンロードが可能で、Windows11上でも使用可能であることを確認しています。
こちらのツール、インストールしておけば
Game.exeを選んで右クリックメニューを開く
(→ Windows11の場合は「その他のオプションを表示」)
→ 「ロケールエミュレータ」を選ぶ
→ 「プロファイルで実行」(あるいは「Run in <言語名>」)」
を選んで起動させると、そのプログラムだけ
システムロケール(場所)を変更した状態で起動できる。
という非常に便利なものです。
つまりシステムロケールを変更するごとに発生するWindows再起動の必要がなくなるわけですね。
「Locale Emulator」で検索すると最新の使い方が見つかると思うので、探してみてください。
ただし、あくまで自己責任で!
※なお該当する方は少ないと思いますが、「Windows付属の『エクスプローラー』以外のファイル管理ソフトを使っている場合」は右クリックメニューに正常に「ロケールエミュレータ」の選択肢が表示されない場合があります。
もし「ロケールエミュレータ」の選択肢が出なかった場合は「エクスプローラー」上から「Game.exe」を右クリックしてみてください。
※【正常に動作しない場合は】
このツールでロケール設定したがツールやゲームが起動しないという場合は、Locale Emulatorのプロファイル設定を色々変えて起動してみてください。
ツール作者の環境では、Locale Emulatorの「上級者用オプション」にある「システムのUI言語を偽造」や「CREATE_SUSPENDEDでプロセスを実行」を「オフ」にしないと正常動作しませんでした。
|
|
|
|
【A.対訳データをゲームデータに合わせて最新化する】
|
これまでご紹介した1〜4の手順は、「翻訳作業の途中でゲームデータ内の文字列の位置や量が変わらない」ことを前提とされています。
なぜなら翻訳済ゲームデータを作成する際、Excelファイルの「Code」列のコードで指定された場所の文字列が置換されるからです!
そうなると、「あれ、じゃあゲームデータをいじったら大量にExcelファイルのCode部分も書き換えないといけないの!?」と疑問に思われるかもしれません。実はその通りなのです。
ですがご安心ください! このツールには、バグ修正やアップデートにより文字列が存在していた行数が元から変わってしまう場合に備えた更新処理が用意されています! しかもワンボタンで使用可能です。
ただし更新時の注意点はいろいろありますので、その辺りに注意して読み進めてください。
※この処理は「まったく同じ複数の原文(Original text)」に「複数の異なる訳(Translated text)」が付いていた場合、100%確実な移行を保証しません。つまり、どれがどの訳にあたるかの割り当てに失敗する場合がございます。
あらかじめ、その点をご了承ください。
A−1. 更新処理を実行する
Excelファイルを最新のゲームデータに合わせて更新したい場合は「△対訳Excelを最新ゲームデータ分に更新」ボタンをクリックしてください。
「△対訳Excelを最新ゲームデータ分に更新」ボタンを実行すると対訳ファイル「WOLF_Translation_Text.xlsx」が現在のゲームデータに合わせて修正されます。
これで最新ゲームデータへのExcel移行処理は完了です!
同時に、そのExcelファイルがある場所の「Backup」フォルダ内に
・「WOLF_Translation_Text.Backup_20XXXXXX_XXXX2.xlsx」(XXX...には年月日、時・分・秒が入る)
という修正前のExcel用ファイルと、
・「WOLF_Translation_Text_DIFF_20XXXXXX_XXXX.xlsx」(XXX...には年月日、時・分・秒が入る)
という、修正前のバージョンからの差分を記したExcel用ファイルが生成されます。
【重要 「WOLF_Translation_Text.xlsx」を更新する際の注意点】
●同じ文章の(複数の)原文に、それぞれ異なる訳が付いていた場合
原文(Original text)の存在する位置が変わっただけの場合は、元の「訳文(Translated text)」と「メモ(Your notes)」も基本的に問題なく引き継がれます。
ただし「同じ原文に複数の異なる訳があった場合」は、文章の並びによっては誤認識し、訳文の付け方が正しくならない場合がございます。
→ 訳の割り当てが怪しかった場合は「Info」列に「Caution」や「Warning」と記述されますので、それを検索して、訳を確認してください。「Warning」の方がより不正確な確率が高いです。
●文章そのものに変更があった場合、その「訳」は更新時に消去されます。
→ つまり修正前と完全に同じ原文でなければ、同じ文章と認識されません。
●新たに増えた文章、あるいは原文に変更があった行には「Info」列に「<NEW>」と記述されますので、「<NEW>」で検索して再度「訳」を入力してください。
●手動で設定された背景色などはすべてリセットされます。
【◆おまけ 更新処理による訳の「引き継ぎ」はどういう処理でおこなっているの?】
「同じ文章に複数の訳文が付いている」場合、引き継ぎ時に「どの訳を割り当てるか」の判定がどうおこなわれているかを説明します。
基本的には、「前、あるいは後ろの文章いくつかが一致」するものを「適切な訳」だと認識します。
たとえばゲーム内の文章を英訳したい場合、
「ごはんたべる?」 → "Want to eat?"
「うん」 → "Yeah."
「それともお風呂にする?」→ "Or take a bath?"
「うん」 → "Yes."
のように、同じ原文「うん」にも異なる訳「Yeah.」と「Yes.」の2つが付く状況が発生します。
このような場合、更新処理が行われるExcelデータの「うん」に付けるべき訳は、その直前の原文が『ごはんたべる?』か『それともお風呂にする?』かで「Yeah.」か「Yes.」が区別されます(間に新たに何かの文章が増えてその区別ができない場合は、「直前」でなく一つ「後ろ」の文章を見て判別します)。
実際には他にも一致度を高める工夫がおこなわれていますが、ゲームデータの修正によって文章の位置が前後変わる可能性を考慮して、このような処理が採用されています。
<うまくいかないケース>
うまく訳の引き継ぎができないケースとして、たとえば「うん」だけ何十個も連続で並んでいてそれぞれ異なる訳を付けられていると、どの訳を付けるべきかの区別が付かなくなります。
そうなると、更新処理を行った際、「WOLF_Translation_Text.xlsx」に正確に訳を引き継ぐことができませんので、そういった部分は手動で書き直してくださいますようお願いします。
※ただしこの場合、「うん」が何十個あっても、『訳が1つしかない』(「Yes.」のみ、など)状況であれば問題なく引き継げます。
|
|
A−2. [任意] 差分Xlsxファイルを確認する
更新処理を行うと、「最終差分を見る」ボタンがクリック可能になります。
こちらをクリックすると、「Backup」フォルダ内にある最終更新差分Excelファイル「WOLF_Translation_Text_DIFF_20XXXXXX_XXXX.xlsx」(XXX部分は「日時」)を開くことができます。
開くと、元の対訳ファイル「WOLF_Translation_Text.xlsx」と同じようなフォーマットのデータになっていることが分かると思います。
この差分ファイルには、【文章のあった「位置」や、「原文の内容」に変更が加えられた文字列】、【前バージョンから「削除」された文字列】がピックアップされています。
【差分ファイルの見本】
※Info欄に「<NEW>」「<MOVE>」表記が付いているのに注目してください。
上半分が対訳Excelファイルに「新たに追加された内容」で、下の赤い背景の部分は「削除された内容」です。
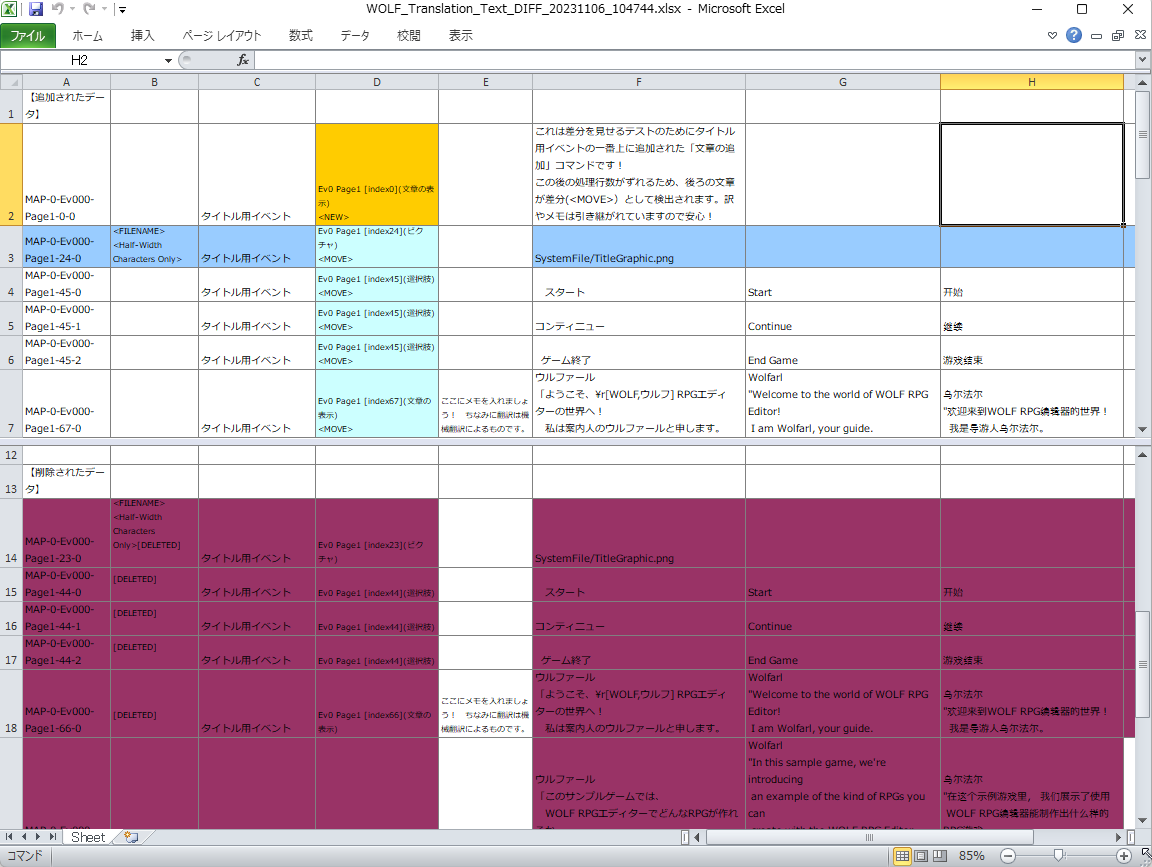
A−3. 対訳Xlsxに追加された分を確認、修正する
上記の差分ファイルを見て気になる点があれば、必要に応じて対訳ファイル「WOLF_Translation_Text.xlsx」内の必要な文字列を翻訳しなおしてください(対訳ファイルはもはや言うまでもなく、「◆対訳Excelファイルを開く(要Excel)」から開くことができます)。
対訳ファイルの更新された行のInfo欄に「<NEW>」と書かれており、Info欄の背景が黄色になっているのが分かります。
同様に、場所が移動したと思われる行のInfo欄には「<MOVE>」と追記され、Info欄の背景が薄い水色になります。
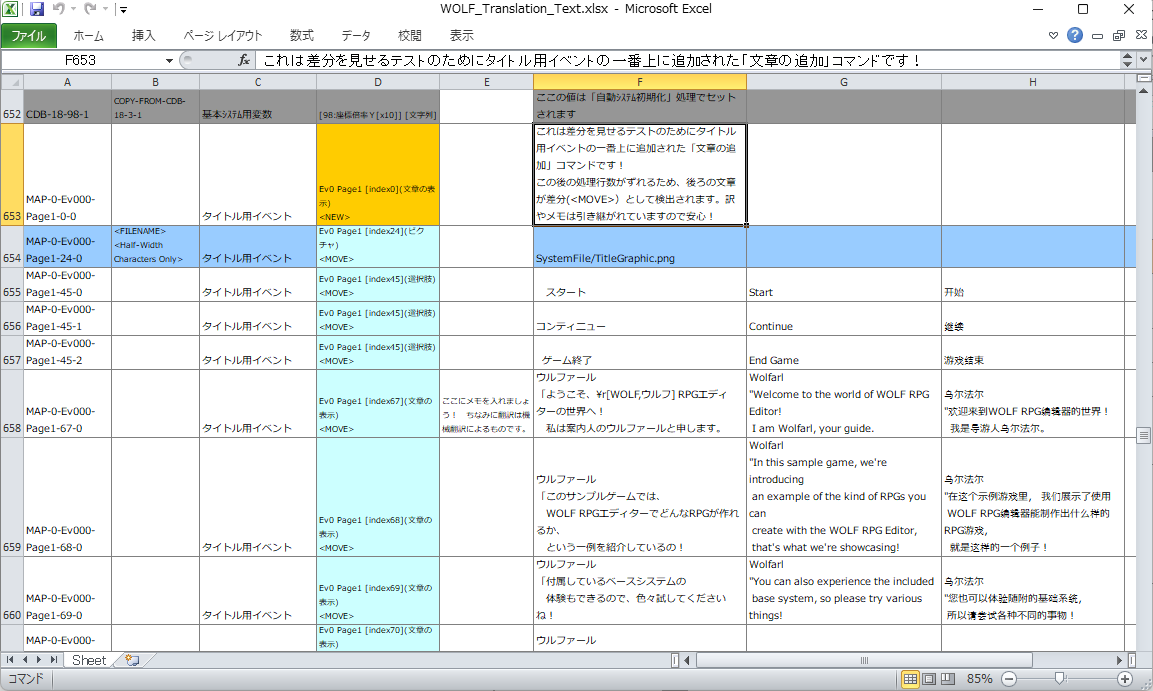
A−4. 【4.文字列の置換とテストプレイ】をおこなってください
ここまで終わったら、再び【3. 翻訳済ゲームデータの作成】〜【4.テストプレイ】の手順をおこなってください。
これで最新ゲームデータに対応した翻訳作業は完了です!
|
【C.このツールをコマンドライン(コマンドプロンプト上)で実行する】
(batファイルなどから実行したい人向け)
|
このツールは「コマンドプロンプト」上からコマンドラインで実行することもできます。
翻訳ゲームデータの出力を自動処理に含めたい場合や、複雑なファイル操作をまとめてbatファイルで行う場合などに活用できます。
【コマンド実行例】
【注意!】exeファイルの名前はお使いのEXEに合わせて変更してください。
この例では有料ライセンス用のEXE名「WOLF_TranslationSupportTool_for_PaidGames.exe」にしています。
| ◆対訳Excelファイルを新規作成 (初回のみ) |
| WOLF_TranslationSupportTool_for_PaidGames.exe -mode EXTRACT -gamedata "D:¥SampleGame¥" -mes_lang JP -wait |
「D:¥SampleGame¥」にあるゲームデータの文字列を「対訳Excelとして抽出」します。
すでに対訳Excelが作られている場合は何もしません。
-mes_lang : 処理中のメッセージは「日本語(JP)」です。英語にしたい場合は「JP」の代わりに「EN」を指定してください。
-wait : これがあると処理終了時、キー待ちが押されるまで待ちます。キー待ちをなくしたい場合はこれを消してください。 |
| ◆対訳Excelを最新ゲームデータ分に更新 |
| WOLF_TranslationSupportTool_for_PaidGames.exe -mode UPDATE_EXCEL -gamedata "D:¥SampleGame¥" -mes_lang JP -wait |
「D:¥SampleGame¥」にあるゲームデータの「最新の文字列に合わせて対訳Excelを更新」します。
すでに最新と同じ内容であった場合は何もせず終了します。
-mes_lang : 処理中のメッセージは「日本語(JP)」です。英語にしたい場合は「JP」の代わりに「EN」を指定してください。
-wait : これがあると処理終了時、キー待ちが押されるまで待ちます。キー待ちをなくしたい場合はこれを消してください。 |
| ◆全翻訳先のゲームフォルダ作成(音声/画像更新) |
| WOLF_TranslationSupportTool_for_PaidGames.exe -mode CREATE_FOLDER 0 -gamedata "D:¥SampleGame¥" -mes_lang JP -wait |
「D:¥SampleGame¥」にあるゲームデータの「全翻訳先のゲームフォルダを作成」し直します。
「CREATE_FOLDER」の直後には、スペースを空けて「言語番号」を指定できます。
「CREATE_FOLDER 0」なら【0:ALL】なので全言語を翻訳します(「CREATE_FOLDER」とだけ書いた場合も同様に全言語が対象になります)。
「CREATE_FOLDER 1」など「1」以降の値にすると、ツール上での1番の言語(たとえば【1:英語/EN】)だけフォルダ生成/更新します。
-mes_lang : 処理中のメッセージは「日本語(JP)」です。英語にしたい場合は「JP」の代わりに「EN」を指定してください。
-wait : これがあると処理終了時、キー待ちが押されるまで待ちます。キー待ちをなくしたい場合はこれを消してください。 |
| ◆対象言語のゲームデータを翻訳 |
| WOLF_TranslationSupportTool_for_PaidGames.exe -mode TRANSLATE 0 -gamedata "D:¥SampleGame¥" -mes_lang JP -wait |
「D:¥SampleGame¥」にあるゲームデータの「対象言語のゲームデータを翻訳」します。
「TRANSLATE」の直後には、スペースを空けて「言語番号」を指定できます。
「TRANSLATE 0」なら【0:ALL】なので全言語を翻訳します(「TRANSLATE」とだけ書いた場合も同様に全言語が対象になります)。
「TRANSLATE 1」など「1」以降の値にすると、ツール上での1番の言語(たとえば【1:英語/EN】)だけ翻訳します。
-mes_lang : 処理中のメッセージは「日本語(JP)」です。英語にしたい場合は「JP」の代わりに「EN」を指定してください。
-wait : これがあると処理終了時、キー待ちが押されるまで待ちます。キー待ちをなくしたい場合はこれを消してください。 |
|
Q1. ツールに同梱されているSAMPLE_DATA.zipの使い方を教えてください
1.まず「SAMPLE_DATA.zip」を解凍します。「SAMPLE_DATA」フォルダが作られます。
2.この翻訳サポートツールを起動します。
3.ツールの「翻訳元ゲームフォルダを変更」をクリックし、ファイル選択画面で「SAMPLE_DATA」フォルダ内の「Game.exe」を選択して「開く」を選択。
4.ツール上のボタンが全て押せるようになっているので、試したい内容別に以下の手順を取ってください。
(このゲームフォルダにはすでに翻訳設定が行われており、対訳書き込み済の対訳Excelファイルも入っています)
【解凍されたゲームを遊んでみたい】
・解凍された「SAMPLE_DATA」フォルダを開き、「Game.exe」を実行して下さい。
【対訳Excelファイルを見たい】
A.「◆対訳Excelファイルを開く」ボタンをクリックして下さい。Excelファイルを開ける状況ならファイルが開かれます。
B.もしクリックしても反応がなかったり、ファイルを開くソフトをお持ちでない場合は、以下の手順を行ってみてください。
1.ツール上の「Googleスプレッドシート」ボタンでGoogleスプレッドシートを開く(Googleアカウントへのログインが必須です)
2.ブラウザに表示されている選択肢の中から「空白」を選択
3.シート画面に入ったら「ファイル」→「インポート」→「アップロード」タブを選択し、
「SAMPLE_DATA」フォルダ内の
「WOLF_Translation_Support_Tool_Data」フォルダ内にある
「WOLF_Translation_Text.xlsx」を選んでください。
4.ブラウザ上のシート画面にExcelファイルの内容が開かれます。
【ゲームの翻訳をおこなってみたい → 翻訳済ゲームデータを遊びたい】
1.ツールの「①全翻訳先のゲームフォルダ作成」ボタンをクリックする。処理が終わったら「閉じる」をクリック。
2.ツールの「②対象言語のゲームデータを翻訳」ボタンをクリックする。処理が終わったら「閉じる」をクリック。
3.右下の「全言語」と書かれたドロップダウンメニューから見たい言語を1つ選ぶ。「英語」「西欧文字」「簡体字」「繁体字」「ハングル」
4.「↓実行」をクリックするとその言語で翻訳されたゲームが始まります。
「↓開く」をクリックするとその言語で出力されたゲームフォルダを開きます。
Q2. 翻訳ツールに「体験版/無料ゲーム用/有料ゲーム用/エンタープライズ」ライセンス版がありますが違いは?
どれも翻訳機能はほぼ同じですが、「使用ルール」や「データ数の制限」が異なります。
◆動作確認用 体験版
・無料でダウンロード可能です。動作確認に使ってください。
・抽出・置換される数に制限があります。
- 3マップ各10イベントまで(最大200行)
- 5コモンイベントまで(最大200行)
- 各DB5タイプ各50データまで
- CSV・TXTファイルは1ファイルずつまで
・この体験版で翻訳されたゲームデータは公開できません。
翻訳されたゲームの起動時にはタイトルバーに一瞬「+ WOLF Translation Tool Trial」のような表記が出てきます。
◆無料ゲーム用ライセンス(1チーム)
・購入者と、同居しているご家族のみ利用が可能です。
・【1チーム分】の【無料配布のゲーム】のみ翻訳が許可されています。【有料販売ゲーム】の翻訳には使ってはいけません。
・このライセンスの場合、翻訳したゲームデータ内に「無料ゲーム用ライセンスの翻訳ツールが使われた」という、電子透かし的なデータが書き込まれます。
・1ライセンスあれば、「自チーム」の複数の「無料ゲーム」に対して何本分でも使用可能です。
◆有料ゲーム用ライセンス(1チーム)
・購入者と、同居しているご家族のみ利用が可能です。
・【1チーム分】の【有料販売用のゲーム】の翻訳か、【無制限のチーム】の【無料ゲームの翻訳】、両方に使えるバージョンです。
・翻訳したゲームデータ内に「有料ゲーム用ライセンスの翻訳ツールが使われた」という、電子透かし的なデータが書き込まれます。
・1ライセンスあれば、「自チーム」の複数の「無料ゲーム」と「有料ゲーム」に対して何本分でも使用可能です。
◆エンタープライズ ライセンス(∞チーム)
・企業であれば1部門内の全従業員が業務において使用可能です。
企業でない場合、チームとしての業務においてチーム全員が利用可能です。
・有料販売用/無料公開用のゲームに無制限に使用可能な企業用バージョンです。
・1ライセンスで無限のチーム数のゲームに対して利用可能です。大規模な翻訳者/パブリッシャー向けです。
・このバージョンに限り、翻訳したゲームデータ内に電子的な透かし情報は書き込まれません。
↓ライセンス表記は無料ゲーム版は青のバナー、有料ゲーム版は赤のバナー、エンタープライズ版は灰色のバナーで表示されています。
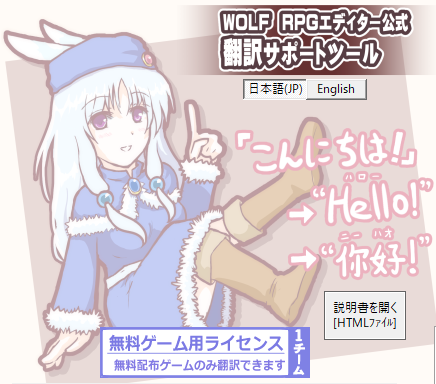 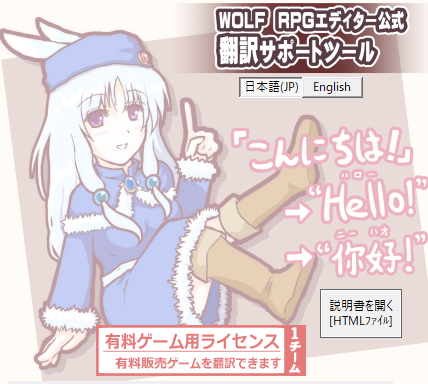 
Q3. 画像内に文字が入っている場合はどう翻訳すればいいですか?
画像内に文字が入っている場合は以下の手順で翻訳を行ってください。
これはサンプルゲームのタイトル画像「SystemFile/TitleGraphic.png」の、タイトル部分の文字を英語版に翻訳する見本です。
1. 「画像内の文字」を【対象の言語】に書き換えた画像を作って元ゲームデータに入れる。
↓ ここでは「SystemFile/TitleGraphic_EN.png」という、タイトル部分の文字を【英語】に置き換えた画像を作成します。
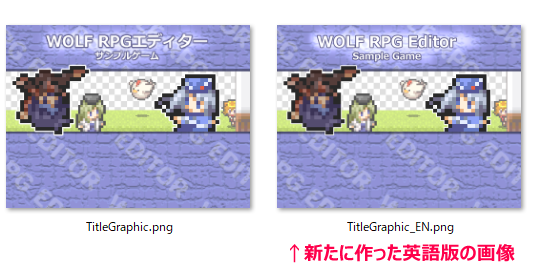
2. 新たに作った画像ファイル名を、元ファイル名の「訳文」として入力する。
↓ ここでは「SystemFile/TitleGraphic.png」の英語の訳文として 「SystemFile/TitleGraphic_EN.png」を記入しています。
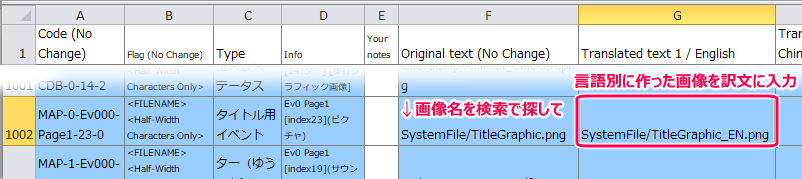
3. ツールの「①全翻訳先のゲームフォルダ作成」を実行
新たな画像ファイルが増えたので、一度この処理を行う必要があります!
4. あとはいつも通り「②対象言語のゲームデータを翻訳」で翻訳ゲームデータを作成します。
英語版を「↓実行」すると以下の画面が表示されます。タイトル画面が英語版の画像ファイルに変わっていることが分かります。
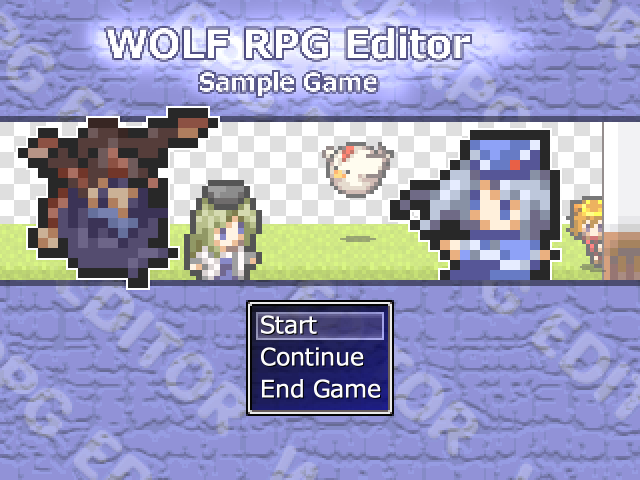
※この手順を使わない場合、以下Q4の手順を使い、「言語別に処理を分岐」させることで表示する画像ファイルを変える方法もあります。
Q4. 言語別に処理を分岐させたいのですがどうすればいいですか?
この手順では、WOLF RPGエディターのEditor.exe側での作業が必要です。
1. まずこのツールの「翻訳設定」で翻訳先の言語と番号を確認します。
ウディタのゲーム内で、ここで指定されている言語の「番号(「2:英語」なら「2」)」を「言語」番号として得ることができます。
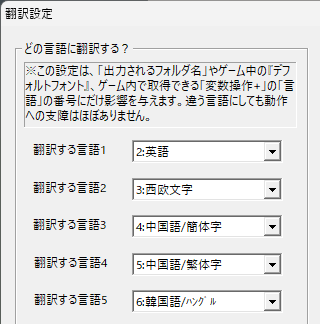
2. ウディタ本体のEditor.exe(またはEditorPro.exe)を開き、イベントコマンドで【変数操作+】の「その他」から「言語[1:日/2:英/3:西欧/4:中国(簡)/5:中国(繁)/6:ハングル]」を取得します。
これで得られる値は、さきほどの「翻訳設定」の言語番号と連動しています。
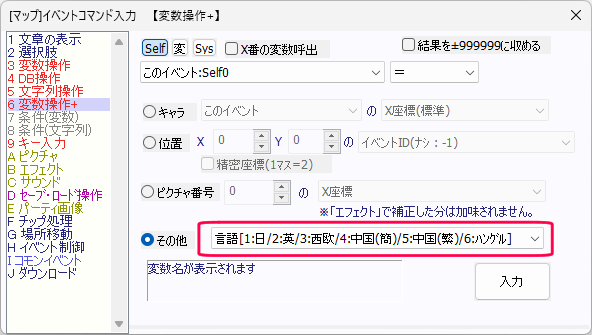
3. あとは2で得た「言語」番号を使って処理を分岐させます。
以下の画像は、変数操作+で取得した「言語」番号をセルフ変数0に代入して分岐処理をさせている例です。
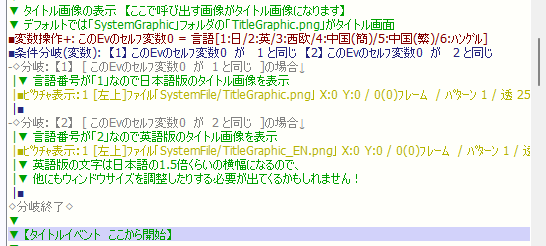
- 分岐【1】:セルフ変数0が翻訳前の「1(日本語)」と同じなら、ピクチャ表示でいつものタイトル画像「SystemFile/TitleGraphic.png」を表示する。
- 分岐【2】:セルフ変数0が翻訳先言語の1つである「2(英語)」と同じなら、ピクチャ表示で英語版のタイトル画像「SystemFile/TitleGraphic_EN.png」を表示する。
こういう作りにしておくことで、「英語版」として出力された翻訳済ゲームデータの場合のみ分岐【2】内が処理されるようにすることができます。
他にも言語があれば、同様に「セルフ変数0 が 【3】(西欧文字) と同じ の場合」など、分岐を追加しましょう。
その他、ウィンドウサイズの言語別の調整なども、変数操作+で得られる「言語[1:日/2:英/3:西欧/4:中国(簡)/5:中国(繁)/6:ハングル]」を活用して行うことができます。
分岐を整理するのは大変かもしれませんが、こうやって翻訳元ゲームデータ内に各言語の分岐を入れておけば修正を行うゲームデータが1つだけになるので、管理が楽になるでしょう。
Q5. 翻訳したゲームを実行すると文字化けしている/期待通りの文字が出ない
文字が正常に表示されない例
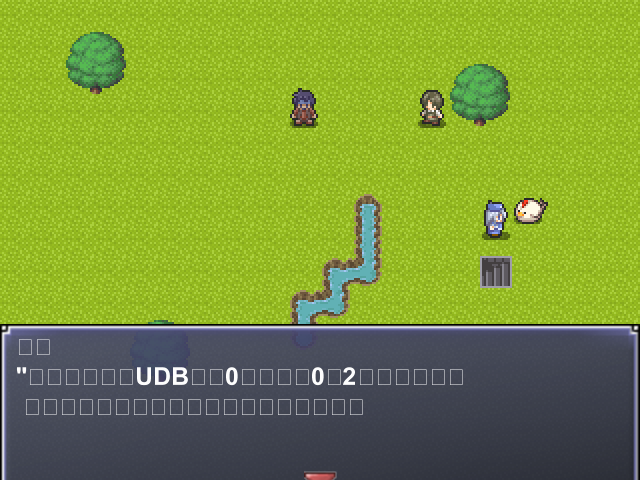
文字が正常に出ない場合にもっとも多い原因が、翻訳『先』の「ゲーム基本設定」のフォント指定が正しくなくて、その言語の文字が表示できないというケースです。
翻訳先のフォント設定を正しくおこなうため、以下の手順をおこなってみてください。
1.もし【元のゲームデータ】の「ゲーム設定」でフォントが何も設定されていない場合は、適当なフォントを設定してください。
日本語ならひとまず「Meiryo」や「Yu Gothic UI」と入れておけばOKでしょう。
(何か文字列が入っていないと対訳Excelファイルに抽出できません)
→ この手順を行った場合、ツール側で『対策Excelを最新ゲームデータ分に更新』を実行してください。
2.対訳Excelファイルを開きます。「Code」の列が「BASICDATA-3」〜「BASICDATA-6」になっているところを探してください。
↓
対訳Excelファイルの内容
以下は「基本フォント」と「サブフォント1」だけ設定されているので、BASICDATA-3とBASICDATA-4だけ記述されています。
3.Code列が「BASICDATA-3」〜「BASICDATA-6」になっているのがフォント設定なので、上のExcel画像のように、その行の各Translated
text列に、言語別に適切なフォント名を記入してください。
※ちなみに、英数字しか出せないフォントは、中国語環境や韓国語環境では正常に表示されない可能性が高いようです。
たとえば「Arial Black」などは一見、中国語でも使えそうに思えますが、ウディタ上では中国語環境で正常に表示されないため、別の太文字フォントを指定する必要があります。
Windowsでおそらく文字が正常に表示されるであろう言語別のフォント指定は以下の通りです。これらはWindowsのデフォルトで搭載されているようです。
|
| 言語 |
通常の文字 |
太文字 |
| 日本語 |
Yu Gothic UI |
Arial Black (英数字のみ) |
| 英語 |
Arial |
Arial Black |
| 西欧文字 |
Segoe UI |
Arial Black |
| 中国語/簡体字 |
KaiTi |
Microsoft YaHei |
| 中国語/繁体字 |
Microsoft JhengHei Regular |
Microsoft JhengHei |
| 韓国語/ハングル |
Malgun Gothic SemiLight |
Malgun Gothic Bold |
|
4.あとはいつも通りに翻訳を実行し、「Translated1〜10」フォルダ内のゲームを起動してみてください。
Q6. 訳文を空にしたい (<<BLANK>>と入れると文字列が消える)
訳文であるTranslated text1〜10を「空欄」にした場合、翻訳時に「Original text(原文)」の文字列がそのままTranslated textに入ってしまうため、空白にすることができません。
もし訳文を完全な空白にしたい場合は「Translated text」に <<BLANK>> とだけ入力してください。
こうすると翻訳時に空白に置き換えることができます。
一方、翻訳先のゲームデータには「<<BLANK>>」という文字列が使えないことになるので注意してください。
Q7. 翻訳したゲームを実行すると起動せずクラッシュする
1. 「Translated1〜10」フォルダ内の【Game.exeとEditor.exe】は【Ver3.00以上】のバージョンを使ってください。
(WOLF RPGエディター公式サイトの「ダウンロード」からダウンロードしてください)
バージョンが古い場合、Game.exeを実行したときに「Runtime Error!」と表示されてクラッシュしてしまいます。
※このツールは翻訳時にゲームデータがVer3.00以上用のものに変換されるため、それに対応したEXEでないと正常に実行できません。
Q8. 1つのゲームデータに複数言語データを入れて切り替え可能にしたい
ウディタ本体にある「基本データフォルダを切り替えて起動する」機能と、この翻訳サポートツールを併用することで、いくらか「1ゲームデータで切り替え」しているように見せることが可能になります。
「基本データフォルダ切り替え」ができると何がいいかというと、たとえば【別言語版の基本データフォルダ】を読み込みさせられるようになります。つまり「ゲーム中に動的に言語切り替えせず、起動時に切り替わる方式」なら実現しやすいのです。
※基本データフォルダ: コモンイベントやゲーム基本設定、データベース情報などを含むフォルダのこと。通常は「BasicData」フォルダがそれにあたる。
【ウディタ無料版なら】
Game.exeの起動引数に「Game.exe -basic "BasicData_EN"」などと入れて起動すると、通常の「BasicData」フォルダの代わりに「BasicData_EN」フォルダの内容を使って起動することができます。
上記引数を入れた「ショートカット」や「batファイル」を作ってプレイヤーに実行してもらうことで、言語別のデータを起動させることが可能です。
【ウディタプロ版なら】
システム文字列SysS74「[P]次起動Basicデータフォルダ」に「次起動時に読ませたいフォルダ名」をセットしておくことで、次回起動時にBasicDataフォルダでなく別の基本データフォルダを読ませることが可能です。
ゲーム内で言語を切り替えした後、使うBasicDataを別言語版に切り替えて再起動させることで実現できます。
【多言語版ゲームデータの実現手順】
1.まず、複数の言語を入れるデータを「主データ」と呼ぶことにします。主データにはいま、「日本語版」の暗号化データだけ入ってるとします。
このゲームデータには「言語切り替え機能(処理4で具体的に説明します)」が搭載済みであると仮定します。
2.この翻訳サポートツールを利用し、別言語に翻訳されたゲームデータを出力します。
おそらく「Translated1_EN」フォルダの中などに出力されるでしょう。
3.「2」のゲームデータ内の「Data」フォルダ内に「英語に翻訳されたBasicData.wolf」が作れたとしたら、それを「BasicData_EN.wolf」にファイル名変更して、「主データ」の「Data」フォルダに入れます。
このとき、「主データ」の「Data」フォルダ内には、日本語版の「BasicData.wolf」と、英語版の「BasicData_EN.wolf」が一緒に入っていることになります。次は、これを切り替えてゲームを起動させられるようにします。
→ 無料版ウディタをお使いなら 4Aへ
→ プロ版ウディタをお使いなら 4Bへ
【4A〜 無料版ウディタをお使いなら】
4A. 主データの「Game.exe」があるのと同じフォルダに、仮に「GameStart_JP.bat」「GameStart_EN.bat」というファイルを新たに作ります(エクスプローラーの設定で「ファイルの拡張子を表示」するようにしていないとbatファイルが作れないかもしれません)。
テキストファイルとして新規作成したあと、「ファイル名の変更」をするのが簡単です。
5A. 「GameStart_JP.bat」「GameStart_EN.bat」をWindowsのメモ帳などで開いて、以下のように書き込みます。
|
GameStart_JP.bat
| Game.exe -basic "BasicData" |
※この指定をしなくても自動でBasicDataが読み込まれるので、本当はGame.exeだけでもOKです。
GameStart_EN.bat
| Game.exe -basic "BasicData_EN" |
※英語版の「BasicData_EN」フォルダを使って起動する、という意味です |
6A. プレイヤーのプレイしたい言語に応じて、「GameStart_JP.bat」か「GameStart_EN.bat」の好きな方を実行してゲームを起動してもらいます。これで言語別の起動が実現できます!
【4B〜 プロ版ウディタをお使いなら】
4B. 主データを起動した際、日本語版のプレイ中にプレイヤーが言語を「英語」に切り替えたら、システム文字列SysS74「[P]次起動Basicデータフォルダ」に「BasicData_EN」と代入して「ゲーム再起動」させるようにイベントコマンド処理を組みます
(「ゲーム再起動」は「プロ版機能(ウディタ公式マニュアル)」コマンド内にあります)。
5B. すると、「英語」に切り替えた後に次は英語版の「BasicData_EN.wolf」が読み込まれてゲームが起動するので、英語版をプレイできるようになります。これで言語の切り替え機能が実現できます!
→ 【重要!!】 英語版の起動直後にまたSysS74「[P]次起動Basicデータフォルダ」に「BasicData_EN」を代入しておくと、いつゲームを終了しても次回もまた同じフォルダの基本データを使って英語版で起動可能です。
【無料版・プロ版両方における注意点】
※マップファイルは言語別に違うフォルダに出力するのがおすすめです(例:「MapData_EN」など)。
といいますか、そうしないと1ゲームデータ内で翻訳したマップやマップイベントに切り替えできません!
ウディタ翻訳サポートツールの最新版では、システムDB内の「マップファイル名」を翻訳すれば、翻訳されたマップファイルの出力ファイル名も自動で変更されます。
([Original Message] MapData/Test.mps → [English] MapData_EN/Test.mps のように翻訳する)
※もしセーブデータも言語別に切り替えたい場合は、「セーブ先フォルダ」も言語別で切り替えるようにすると良いでしょう。
(たとえば「Save_JP」フォルダと「Save_EN」フォルダに保存するようにするなど。「主人公の名前」などが自由に付けられるゲームの場合、プレイ途中で別言語版に切り替えられると文字列が正常に表示されなくなってしまうことも多いため、こういった対策が必要になります)
※主データへのデータのまとめ作業は、「batファイル」を活用して行うと効率的です!
batファイルは書いてある処理を順番に実行してくれるというもので、「Editor.exeでのゲームデータ暗号化処理」や、「主データへのファイルコピー処理」を行うよう書き込んでおけば、batファイルを1回実行するだけでまとめて処理が可能です。詳しいことは検索で調べてみたり、チャットAIに聞いたりしてみてください。
(参考までに、「Editor.exe -gamedata -crypt DIR_ALL」と実行すると、Editorを起動せずにフォルダ個別暗号化でゲームデータを作成してくれます。詳しくはEditor.exeの起動時引数紹介ページをご覧下さい)
Q9. ツールの特定の処理を実行すると何も出ずにツールがクラッシュする
(+メールフォームからのバグ報告方法)
一番クラッシュの原因になりやすいのは、ゲームフォルダに作られた「WOLF_Translation_Support_Tool_Data」フォルダの中の対訳ファイル「WOLF_Translation_Text.xlsx」のフォーマットが崩れてしまった場合です。
ひとまず、試しに以下の手順を取ってみてください。
一言で言うと、空っぽの対訳ファイルを作り直して、古い対訳ファイルから「訳」の部分だけコピーしてくる方法です。
↓
【対訳ファイルのフォーマット崩れを直す方法】
1. ゲームフォルダ内の「WOLF_Translation_Support_Tool_Data」フォルダを開き、その中にある対訳ファイル「WOLF_Translation_Text.xlsx」をフォルダ外にバックアップしてください。Excelで同じファイル名だと開けない場合があるので、ついでにコピーしたファイルを「WOLF_Translation_Text2.xlsx」など別ファイル名に変えたほうがいいでしょう。
2. 「WOLF_Translation_Support_Tool_Data」フォルダにある元の「WOLF_Translation_Text.xlsx」と、「WOLF_Translation_Game_Config.ini」を削除してください。
3. もう一度、ツールを開き直して「①翻訳設定」からやり直し、「②対訳Excelファイルを新規作成」をして新しい対訳ファイルを作ってください。
4. バックアップした方の「WOLF_Translation_Text2.xlsx」と、新しく作った、訳が空っぽの「WOLF_Translation_Text.xlsx」を開きます。
5. バックアップした「WOLF_Translation_Text2.xlsx」ファイルの訳文の列のセルを選択して「コピー」し、空っぽのxlsxファイルの側に「貼り付け」してください。
→ 以上の手順を行うことで、「WOLF_Translation_Text.xlsx」のフォーマット崩れを直せる可能性が高いと思います。
|
上記の手順でもダメだった場合は、開発者の想定していないバグが起きている可能性があります。
もし修正にご協力してくださる場合は、「バグが起きた状態のデータ」を「元のDataフォルダ・翻訳設定フォルダ」ごとコピーし、そこから「主な画像と音声ファイルを削除して」何らかの方法で送ってくだされば修正を試みることができます(確実にクラッシュさせられる再現状態があれば、デバッガにかけて素早い原因特定ができるのです)。
バグ再現データ送付の際には、以下の点を心がけてくださるとすごく助かります。
↓
【バグ再現データ送付の際には以下の点を心がけてくださると助かります】
●翻訳元の「ゲームデータ」フォルダを、「WOLF_Translation_Support_Tool_Data」フォルダを含んだままで送ってください。
以下の削除作業が発生するので、どこか別の場所にコピーしたものを送信用データとして作ってください。
→ 翻訳元Dataフォルダ内の「画像・音声ファイル」は不要ですので大部分を適当に削除してください、多少残っている分には構いません。
これは万が一の流出によるリスクを少しでも下げるためと、アップロード容量低減のためです。
→ ゲームフォルダの中の「Translated1〜10_XXX」フォルダは削除してください。
※「WOLF_Translation_Support_Tool_Data」フォルダは再現に必要なので消さないでください!
●ファイルの送信には、短期間のみ公開可、パスワード必須のアップローダをご利用くださると安心です。
2023年時点では「GigaFile(ギガファイル)便」や「データ便」 など。(※検索して探してください)
●いただいたデータはバグの修正確認後、すぐに削除いたします。
|
データをアップロードしたら、以下のメールフォームからお知らせください。
【メールフォーム】
https://silversecond.net/contents/mail_forms/mail_works/
| 【メールフォームへのご記入内容】
■メールの内容:「その他」を選択してください。
■あなたのお名前、ハンドルネーム: 入れても入れなくても構いません。
■あなたのメールアドレス:お返事が必要な場合はなるべくご記入ください。
記入されなかった場合、あるいはメールアドレスが間違っていた場合は、1〜2週間ほど後に最新版がアップされることをお祈りください。
■タイトル:「翻訳サポートツールのバグ再現データ」 と記入してください。
■メール本文 の記入例: ↓
|
WOLF RPGエディター翻訳サポートツールが以下の条件でクラッシュします。
・<ツールのどのボタンを押したときに起きるかをここに書いてください>
再現データはこちらです。
・<アップしてくださったデータのURL> |
|
|
もしメールフォームで送るほどでもなく、公開しても問題のない小さなデータであれば、ウディタ公式フォーラムからご報告くださっても問題ございません。
その他、何かございましたらこちらからご連絡をお寄せください。
【ウディタ公式フォーラム(掲示板)】
https://silversecond.com/WolfRPGEditor/BBS/BBS_patio.cgi
【メールフォーム】
https://silversecond.net/contents/mail_forms/mail_works/
説明は以上です! あなたの作品が世界のみんなに遊んでもらえますように!
【ツール利用規約】
ツール利用規約はストアページ内に記載されていますのでそちらからご確認ください。
また、ツールのファイルにも「ツール利用規約.txt」が同梱されています。
【ツール更新履歴】
【Ver 2.21】 2025/03/05
●【不具合】 初回起動時(またはゲームデータがまだ読み込まれてないとき)、
「¥Data¥Basicdata¥Game.datがありません。」というエラーが表示されるバグ修正
【Ver 2.20】 2025/01/12
●【調整】WOLF RPGエディターVer3.50以降のフォーマットに対応
●【新機能】コマンドライン実行機能を追加
●【調整】 SDB内の「マップファイル名」を別の名前に翻訳した場合、翻訳先ゲームデータにも
「翻訳されたファイル名」で各マップファイルが出力されるよう修正
(翻訳されたマップファイルを元ゲームとは別のフォルダ(例えば「MapData_EN」など)に出力+ゲーム内読込させることが可能です)
【Ver 2.14】 2024/06/18
●【調整】 WOLF RPGエディターVer3.340より前のゲームデータを翻訳したとき、
翻訳済みデータのGame.exeが起動できなくなってしまう重大なバグを修正
【Ver 2.13】 2024/06/16
●【調整】 ゲームデータが未来のバージョンの場合はツール更新をうながす文章を出すように修正
【Ver 2.12】 2024/06/09
●【調整】 WOLF RPGエディターVer3.340以降のマップファイルのデータフォーマットに対応しました。
Ver3.340以降のデータを読むと何も出ずにクラッシュしてしまう問題がありました。
【Ver 2.11】 2024/04/29
●【調整】 WOLF RPGエディターVer3.330以降のマップファイルのデータフォーマットに対応しました。
「マップデータ 〜〜.mps が破損しているか、マップファイル形式ではありません」と出る場合は
ツールが古くなっているということなので更新をお願いします。
【Ver 2.10】 2024/04/14
●【調整】WOLF RPGエディターVer3.310以降のデータフォーマットに対応しました。
「基本情報データC:¥〜Game.datが破損しています」と出た場合はツールの方が
古くなっているということですので更新をお願いします。
●【変更】起動するために「LibXL.dll」というファイルが必要になりました。
EXEを移動する場合は「LibXL.dll」も一緒にコピーしてくださるようお願いします。
【Ver 2.09】 2023/11/25
●【バグ】CSVファイルなどを抽出したとき、全角文字を含む文字列に
<Half-Width Characters Only>フラグが付いてしまうことがあるバグを修正
(並び順は正しいのですがフラグだけ付いてしまっていました)
【Ver 2.08】 2023/11/25
●【バグ】「翻訳設定」でデータベースの「DBの項目名」の抽出オプションをオンにしたとき、
特定条件で項目名が全て抽出されないことがあるバグを修正
【Ver 2.07】 2023/11/08
●【調整】「①全翻訳先のゲームフォルダ作成」を実行した直後に「↓実行」でゲームを起動させようとした場合、
「先に『②対象言語のゲームデータを翻訳』を行ってください」というメッセージを出すように修正
●【調整】 ツール左上にBOOTHストアページへのリンクボタンと、最新版があったときに更新履歴を表示する機能を追加
●【調整】 実行時のメッセージ文面を一部修正
【Ver 2.06】 2023/11/07
●【調整】オプション画面の文章を修正
●【調整】ゲームデータの基幹ファイルが読み込めなかった場合、ツールの最新版を探すように伝える処理を追加
●【調整】「対訳Excelを最新ゲームデータ分に更新」処理によって付与された「<MOVE>」(Codeのみの変更があった行)を含むInfoセルを薄い青色で表示するように修正
●【不具合】「対訳Excelを最新ゲームデータ分に更新」処理で生成された差分Excelの「削除されたデータ」の並び順番がコード順になっていなかったバグを修正
●【不具合】ウディタプロ版で作られた、プロテクトキーが設定されたゲームデータが読み込めなかった問題を修正
●【不具合】「②対象言語のゲームデータを翻訳」時にマップツリーのファイルがコピーされていなかった問題を修正
【Ver 2.05】 2023/10/31
●【調整】テキスト抽出時、文頭や文末の半角スペース・改行が正確に取得できるように修正。
(Flag列のHEADERやFOOTERは必要なくなりました)
●【調整】Excelファイルの文字列並び順に「ファイル名指定」を追加し、並び変えオプションをチェックボックス式に変更
●【調整】『Googleスプレッドシート』へのリンクをツール上に追加
●【不具合】ツール実行中のメッセージの表記バグを複数修正
【Ver 2.04】 プロトタイプ
●【調整】「翻訳設定」画面に「TXTファイルの内容を取得」「CSVファイルの内容を取得」設定を追加
【Ver 2.03】 プロトタイプ
●【不具合】ゲームデータを読み込んだだけで翻訳設定が「済」になってしまうバグ修正
●【不具合】ほとんどの処理で特定の「DB操作」コマンドを読み込んだ場合にクラッシュすることがあるバグを修正
●【調整】ほとんどの処理でTXT、CSVファイルも1個ずつ進行状況を表示するよう修正
●【調整】CSVの読み込み処理に時間がかかりすぎる問題の修正を試みました。
●【調整】「TIPS前へ」ボタンを追加
●【調整】「△対訳Excelを最新ゲームデータ分に更新」時、最初の選択肢で「いいえ」を押したら即座に処理ウィンドウが閉じるように修正
【Ver 2.00】 プロトタイプ
●【仕様変更】 5言語出力から10言語出力に修正
●【仕様変更】 最終列にあったYour notes列の場所が5列目に移動。お手数ですが旧対訳Excelは手作業での修正が必要です。
●【不具合】 ゲームデータ側で増えたデータが差分として取得できなかったバグを修正
●【不具合】 1列だけ翻訳されている状態だと、他の言語が空欄でも「無」に置き換えられてしまうバグ修正(本来はTranslated XX列が空欄だとOriginal
textが使わるはずでした)
<クレジット>
【開発者】
・SmokingWOLF(WOLF RPGエディター開発者)
【お世話になったライブラリ、プログラムソース使用元】
・XLware 様(LibXL)
・unarist 様
|